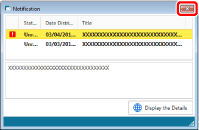Starting and Exiting Notification
This section describes how to start and exit Notification.
|
NOTE
|
|
The Notification sends the following information from the computer that uses it to the Notification Site in order to retrieve notices.
The product name and version of Desktop
The name and version of the operating system
The Notification is set to start automatically when the computer starts by default. If you do not want Notification to start automatically, deselect the [Start Notification at computer startup] check box in [System Settings].
[File] menu > [Option] > [System Settings] > [Notification Settings] > [Basic Settings] > [Start Notification at computer startup]
|
Starting Notification
This section describes how to start Notification.
1.
Select the [Start] menu > [All Programs] > [Canon imageRUNNER ADVANCE] > [imageRUNNER ADVANCE Desktop] > [imageRUNNER ADVANCE Desktop Notification].
Or, follow one of the steps described below.
Select the [File] menu > [Help] > [Notification] in Desktop Browser.
Select the [File] menu > [Help] > [Notification] in Desktop Editor.
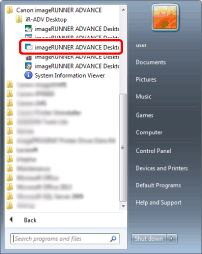
The [Notification] window is displayed.
|
NOTE
|
|
For Windows 8.1, click
For Windows 10, select the [Start] menu > [All apps] > [Canon imageRUNNER ADVANCE] > [imageRUNNER ADVANCE Desktop Notification]. Notification starts.
The color of the [Notification] window depends on the color of the Desktop Browser window.
|
Confirming Notices
This section describes how to confirm the notices displayed in the [Notification] window.
1.
Select the notice to confirm, and click 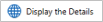 (Display the Details).
(Display the Details).
Or, follow one of the steps described below.
Right-click the notice, and select [Display the Details].
Double-click the notice.
Select the notice and press the [Enter] key on the keyboard.
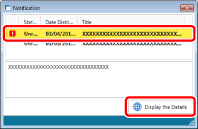
The Web browser starts and the details of the notice are displayed.
|
NOTE
|
|
To mark a notice as read without confirming its details, right-click the notice and select [Mark Read].
If you select the [Display only unread] check box in [System Settings], only unread notices are displayed in the [Notification] window.
[File] menu > [Option] > [System Settings] > [Notification Settings] > [Basic Settings] > [Display only unread]
|
Exiting Notification
This section describes how to exit Notification.
1.
Click  (Close) on the [Notification] window.
(Close) on the [Notification] window.