Setting Buttons on Toolbars
You can customize the toolbars by adding or deleting buttons or groups to display.
|
NOTE
|
|
Depending on the window size, even if a button is added to a toolbar, it may not be displayed. In this case, follow one of the operations below.
Change the display order of the buttons.
Make the window size bigger.
Click
Deselect the [Display button name on toolbar] check box in the [Customize the Toolbar] dialog box.
You can change the size and position of the toolbars. For more information, see the following.
|
Adding Buttons to Toolbars
This section describes how to add buttons to toolbars.
|
NOTE
|
|
For information on the ribbon commands that can be set as buttons on a toolbar, see the following.
Buttons registered in the output bar can also be added to the toolbar of Desktop Browser as buttons.
Document Destination Folders can also be added to the toolbar of Desktop Editor as buttons.
For Desktop Editor, the commands that can be used on the toolbar differ according to the selected ribbon tab.
Commands for the following modes cannot be set in a toolbar.
Mail Merge Print Settings Mode
Digital Stamps Mode
Edit Original Pages Mode
Redaction Mode
Specify Area Not to Edit Mode
|
Using the [Customize the Toolbar] Dialog Box
1.
Right-click the ribbon or toolbar and select [Customize the Toolbar].
Or, select the [File] menu > [Option] > [Customize the Toolbar].
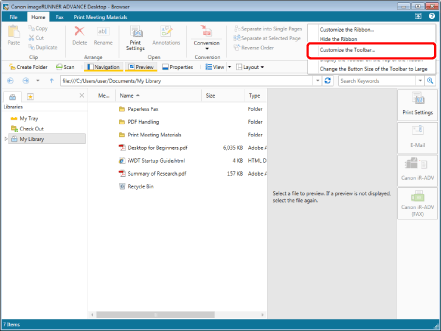
The [Customize the Toolbar] dialog box is displayed.
2.
Select the buttons to display on the toolbar from [Available Toolbar Buttons] and click [Add].
Or, follow one of the steps described below.
Double-click the button to display on the toolbar
Drag and drop the button to display on the toolbar to [Current Toolbar Buttons]
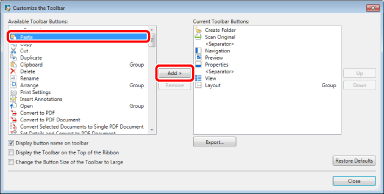
The button is added to [Current Toolbar Buttons].
The changes are applied to the toolbar before closing the dialog box.
|
NOTE
|
|
If you do not want to display the button name on the toolbar, deselect the [Display button name on toolbar] check box.
To return the buttons displayed on the toolbar to the default settings, click [Restore Defaults].
If [Add] is clicked after selecting a button in [Current Toolbar Buttons], the button selected in [Available Toolbar Buttons] is added below the selected button.
|
3.
To change the display order of the tool buttons, select the button to change the display order of from [Current Toolbar Buttons] and click [Up]/[Down].
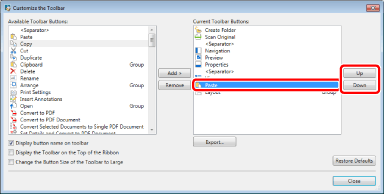
Each time you click [Up]/[Down], the display order on the toolbar changes.
|
NOTE
|
|
You can also change the order by dragging and dropping.
|
4.
Click [Close].
Using the Right-Click Menu
1.
Right-click the command to add to the toolbar on the ribbon and select [Add to the Toolbar].
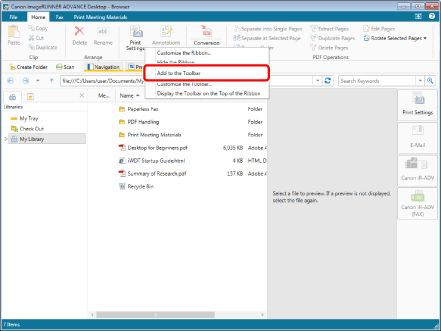
The selected command is added to the toolbar.
Deleting Buttons on Toolbars
This section describes how to delete buttons on toolbars.
|
NOTE
|
|
When all the buttons are deleted from a toolbar, the toolbar is hidden.
|
Using the [Customize the Toolbar] Dialog Box
1.
Right-click the ribbon or toolbar and select [Customize the Toolbar].
Or, select the [File] menu > [Option] > [Customize the Toolbar].
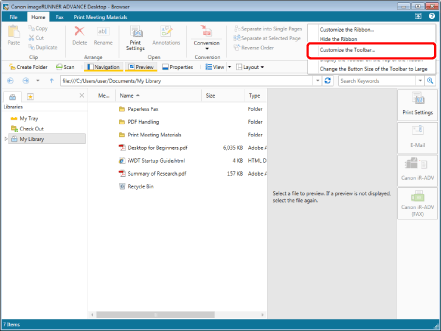
The [Customize the Toolbar] dialog box is displayed.
2.
Select the button to delete from the toolbar from [Current Toolbar Buttons] and click [Remove].
Or, follow one of the steps described below.
Double-click the button to delete from the toolbar.
Drag and drop the button to delete from the toolbar to [Available Toolbar Buttons].
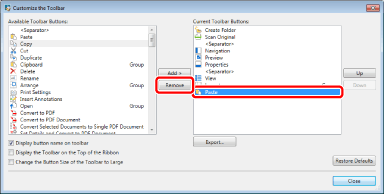
The button is deleted from [Current Toolbar Buttons].
The changes are applied to the toolbar before closing the dialog box.
|
NOTE
|
|
To return the buttons displayed on the toolbar to the default settings, click [Restore Defaults].
|
3.
Click [Close].
Using the Right-Click Menu
1.
Right-click the button to delete from the toolbar, and select [Delete from the Toolbar].
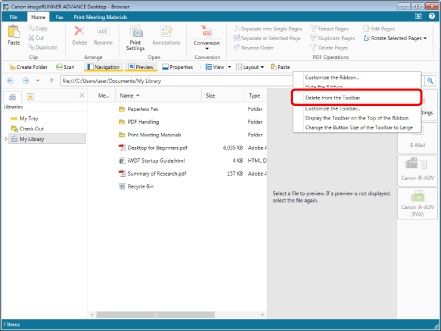
The selected button is deleted from the toolbar.