Adding New Tabs/Groups to the Ribbon
You can add new tabs and groups to the ribbon.
|
NOTE
|
|
You can rename tabs and groups added to the ribbon. For more information, see the following.
|
Adding New Tabs to the Ribbon
This section describes how to add new tabs to the ribbon.
1.
Right-click the ribbon or toolbar and select [Customize the Ribbon].
Or, select the [File] menu > [Option] > [Customize the Ribbon].
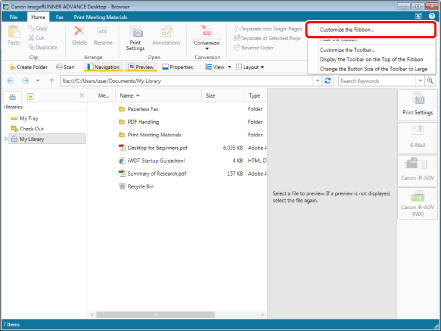
The [Customize the Ribbon] dialog box is displayed.
To add a new tab to the ribbon of Desktop Browser, proceed to step 3.
To add a new tab to the ribbon of Desktop Editor, proceed to step 2.
2.
Select the mode for the tab to add in the [Function Type] pull-down list.
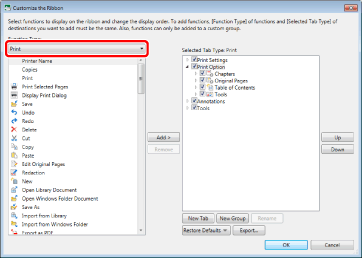
|
NOTE
|
|
The commands that can be added differ according to the selected mode.
For information on the commands for each mode, see the following.
|
3.
Click [New Tab].
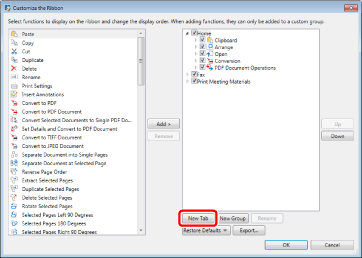
[New Tab(Custom)] is added to the list on the right.
[New Group(Custom)] is added below [New Tab(Custom)] you added.
|
NOTE
|
|
If [New Tab] is clicked after selecting a tab in the list on the right, [New Tab(Custom)] is added below the selected tab.
|
4.
To change the display order of the tabs, select the tab to change the display order of in the list on the right and click [Up]/[Down].
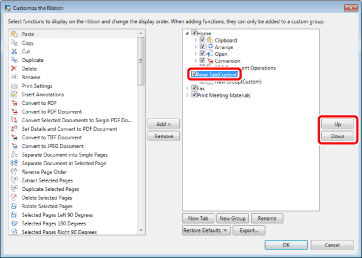
5.
Specify whether to display/hide the tab, as necessary.
To hide the tab, deselect the check box for the tab.
To display the tab, select the check box for the tab.
6.
Click [OK].
The new tab is added to the ribbon.
Adding New Groups to Ribbons
This section describes how to add new groups to the ribbon.
|
NOTE
|
|
For Desktop Editor, you cannot add new groups to the [Tools] tab.
|
1.
Right-click the ribbon or toolbar and select [Customize the Ribbon].
Or, select the [File] menu > [Option] > [Customize the Ribbon].
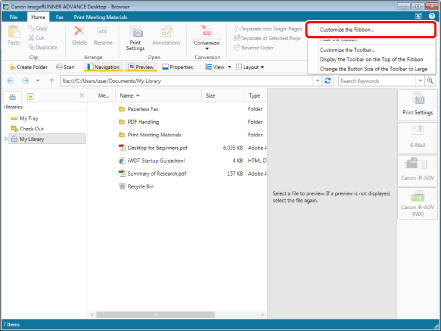
The [Customize the Ribbon] dialog box is displayed.
2.
Select the tab to add a new group to from the list on the right.
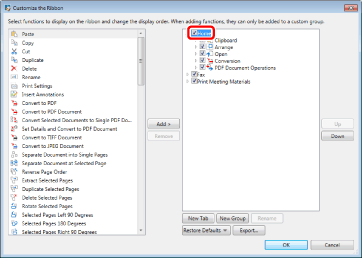
3.
Click [New Group].
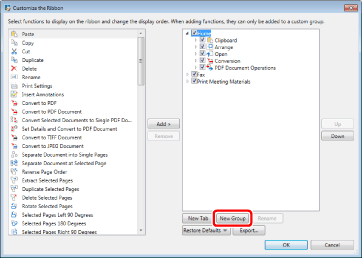
[New Group(Custom)] is added to the list on the right.
|
NOTE
|
|
If [New Group] is clicked after selecting a group in the list on the right, [New Group(Custom)] is added below the selected group.
|
4.
To change the display order of the groups, select the group to change the display order of in the list on the right and click [Up]/[Down].
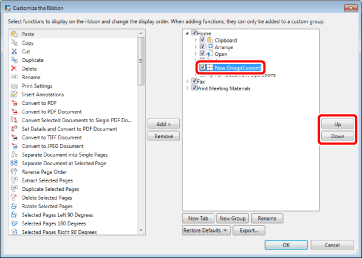
5.
Specify whether to display/hide the group displayed in the ribbon, as necessary.
To hide a group, deselect the check box for the group.
To display the group, select the check box for the group.
6.
Click [OK].
The new group is added to the ribbon.