Registering Document Destination Folders
By registering a Document Destination Folder as a button in the output bar, you can copy/move documents simply by selecting a document and clicking the button.
This feature is useful when sorting and managing received faxes etc. in multiple folders.
|
NOTE
|
|
You can also use one of the following methods to copy/move documents.
Drag and drop the document to the output bar
Press a shortcut key on the keyboard
The [Document Destination Folder Settings] dialog box is shared with Desktop Editor. Document Destination Folders created in Desktop Browser are also reflected in Desktop Editor.
To reflect changes to the Document Destination Folder settings in Desktop Editor, it is necessary to restart Desktop Editor.
The settings and display settings of the Document Destination Folder can be changed as necessary.
You can register multiple Document Destination Folders.
|
1.
Select the [File] menu > [Tools] > [Create Output Bar Button] > [Document Destination Folder].
Or, right-click the output bar, and select [Create] > [Document Destination Folder].
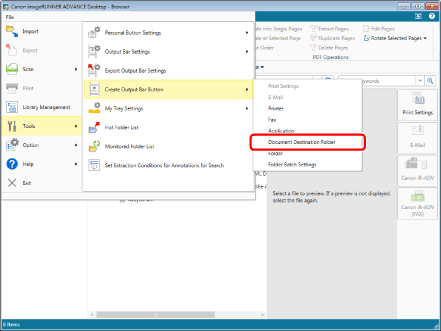
The [Document Destination Folder Settings] dialog box is displayed.
|
NOTE
|
|
A Document Destination Folder can also be created from Desktop Editor. To create a Document Destination Folder from Desktop Editor, select the [File] menu > [Settings/Management] > [Create Document Destination Folder].
|
2.
Configure the advanced Document Destination Folder settings.
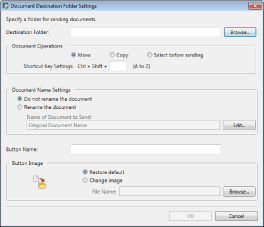
|
[Destination Folder]
|
Click [Browse], and select the folder to specify as the copy/move destination.
|
|
[Document Operations]
|
Select a document, and set the operation that is performed when the Document Destination Folder button is clicked.
|
|
[Move]
|
When the Document Destination Folder button is clicked, the document is moved to the specified folder.
|
|
[Copy]
|
When the Document Destination Folder button is clicked, the document is copied to the specified folder.
|
|
[Select before sending]
|
Select either [Move] or [Copy] when the Document Destination Folder button is clicked.
|
|
[Shortcut Key Settings]
|
Set a keyboard shortcut key to use instead of clicking the Document Destination Folder button on the output bar. Keys A to Z can be assigned.
|
|
[Document Name Settings]
|
Set the document name to use after copying/moving documents.
|
|
[Do not rename the document]
|
Select this to not rename documents.
|
|
[Rename the document]
|
Select this to rename documents when copying/moving them. Set the document name on the dialog box displayed by clicking [Edit]. For more information, see the following.
|
|
[Button Name]
|
Enter a name for the button to display in the output bar using up to 40 characters.
|
|
[Button Image]
|
Specify the image to display in the button.
|
|
[Restore default]
|
Select to use the default image.
|
|
[Change image]
|
Select to specify an image to use. Click [Browse] and select the desired image in the displayed dialog box.
|
|
NOTE
|
|
The Document Destination Folder settings can be configured for each button.
|
3.
Click [OK].
A confirmation message is displayed.
4.
Click [OK].
The Document Destination Folder is added at the bottom of the output bar.
|
NOTE
|
|
The key assigned in [Shortcut Key Settings] can be checked by pressing the [Ctrl] key and [Shift] key on the keyboard at the same time to display the key on the output bar.
Document Destination Folders registered on the output bar can also be displayed on the ribbon or toolbar. For information on displaying them, see the following.
|