Changing Settings for Destination Tray Output Buttons
You can change the settings for a destination tray output button that you have registered to the output bar on the Desktop Browser screen.
1.
Right-click  (destination tray output button) whose settings you want to change, and select [Change].
(destination tray output button) whose settings you want to change, and select [Change].
Or, select the [File] menu > [Tools] > [Output Bar Settings] > (folder name) > [Change].
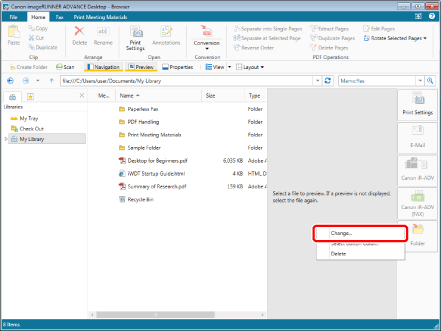
The [Folder Settings] dialog box is displayed.
|
NOTE
|
|
You can also perform the same operation by clicking
 for the destination tray output button displayed on the ribbon or toolbar and selecting [Change]. If an output button is not displayed on the ribbon or toolbar, see the following to display one. for the destination tray output button displayed on the ribbon or toolbar and selecting [Change]. If an output button is not displayed on the ribbon or toolbar, see the following to display one. |
2.
Edit settings in the [Folder Settings] dialog box.
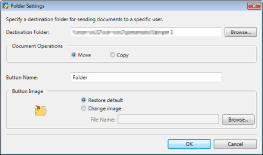
The items to be configured in the [Folder Settings] dialog box are as follows:
|
[Destination Folder]
|
This is the destination folder registered in the output bar. Click [Browse] and select the desired option in the displayed dialog box.
|
|
[Document Operations]
|
Select whether saving or deleting a document after sending it.
|
|
[Move]
|
Select to delete the document from Desktop after sending it.
|
|
[Copy]
|
Select to save the document also in Desktop after sending it.
|
|
[Button Name]
|
Enter a button name for the button to display in the output bar.
|
|
[Button Image]
|
Specify the image to display in the button.
|
|
[Restore default]
|
Select to use the default image.
|
|
[Change image]
|
You can specify an image to use. Click [Browse] and select the desired image in the displayed dialog box. Specify the path to the image using up to 259 characters.
|
|
NOTE
|
|
Specify the path of the destination folder using 190 characters or less when entering it into [Destination Folder] directly. The characters which can be used for a destination folder are available.
Enter the path (up to 259 characters) for the image that you will edit in [Change image].
The destination folders for the My Tray on the same Desktop cannot be registered to a destination tray output button.
You can register the shared folder that other users do not specify as the destination folder, but cannot circulate documents. After registering the folder, when you specify it as the destination folder for My Tray, you will be able to circulate documents.
|
3.
Click [OK].
The destination tray output button settings are changed.