Restoring Previous Versions
You can save a previous version of a document in a Document Server Library or SharePoint Server Library as the newest version.
|
NOTE
|
|
You cannot restore a document to its previous version when it is checked out by another user.
The version of a document in a library for which the version management function is not enabled cannot be restored.
|
1.
Select the Document Server Library or SharePoint Server Library from the Navigation Window.
Items in the Document Server Library or SharePoint Server Library are displayed in the File List View Window.
|
NOTE
|
|
When you select a Document Server Library or SharePoint Server Library for which no connection has been established, the library must be connected. For more information on connecting, see the following.
|
2.
Select the document to revert the version for in the File List View Window.
3.
Click  (Document Version List) on the ribbon.
(Document Version List) on the ribbon.
 (Document Version List) on the ribbon.
(Document Version List) on the ribbon.Or, right-click and select [Document Version List].
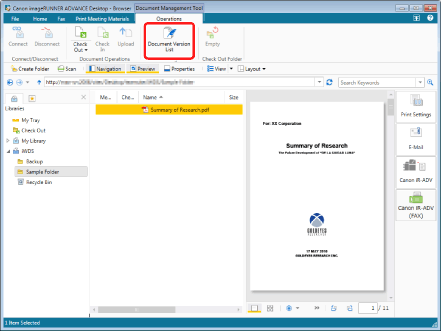
The [Document Version List] dialog box is displayed.
|
NOTE
|
|
This operation can also be performed with the tool buttons on the toolbar. If tool buttons are not displayed on the toolbar of Desktop Browser, see the following to display them.
|
4.
Select the version of the document to save as the newest version, and click [Copy as Active].
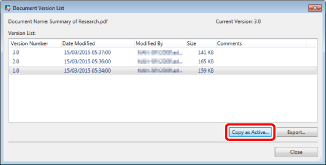
The selected document is saved as the newest version.
|
NOTE
|
|
If a message to confirm the check out is displayed, click [Yes].
If you check out the document as mentioned above, the [Register Document] dialog box is displayed. In this case, click [Yes]. The message displayed when checking out can be hidden. For more information, see the following.
The [Enter Version Comments] dialog box is displayed when checking in to a library with [Create Version] set. The [Enter Version Comments] dialog box can be hidden. For more information, see the following.
When you display the version list of a checked out document and select the newest and second newest version numbers, you cannot use [Copy as Active].
|
5.
Click [Close].