Enregistrement d'un bouton personnel dans le Menu rapide d'une machine imageRUNNER ADVANCE
Il est possible de définir le stockage des données lues dans une bibliothèque de Desktop en appuyant sur un bouton personnel du Menu rapide d'une machine imageRUNNER ADVANCE.
|
REMARQUE
|
|
Il n'est pas possible d'enregistrer plus d'un bouton personnalisé pour le même périphérique en utilisant un seul compte utilisateur.
|
Enregistrement de boutons personnels
Il est possible d'enregistrer un bouton personnel dans le Menu rapide d'une machine imageRUNNER ADVANCE.
|
REMARQUE
|
|
Si l'option [Mémoriser boutons partagés] sous [Limiter l'utilisation du menu rapide] est définie sur [Non] dans les paramètres du Menu rapide d'un périphérique, il est impossible d'enregistrer un bouton personnel dans le Menu rapide de ce périphérique.
|
1.
Sélectionnez le menu [Fichier] > [Outils] > [Paramètres du bouton personnalisé] > [Créer].
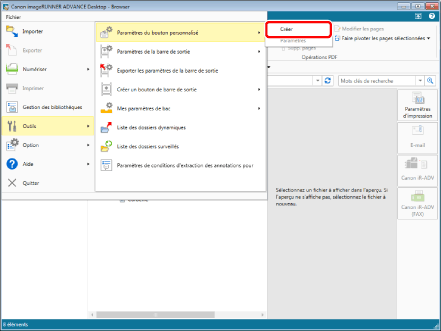
L'assistant [Paramètres de destination du document numérisé] s'affiche.
2.
Confirmez les paramètres affichés, et cliquez sur [Suivant].
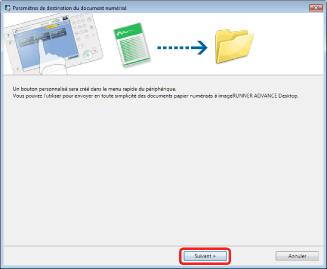
3.
Dans [Nom du dossier], spécifiez le dossier de destination de l'image numérisée avec le périphérique, puis cliquez sur [Suivant].
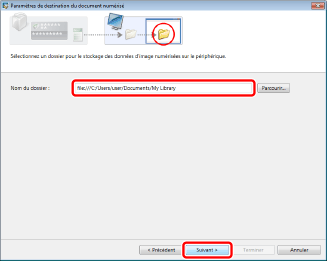
4.
Spécifiez le périphérique à configurer avec le bouton personnel, et cliquez sur [Suivant].
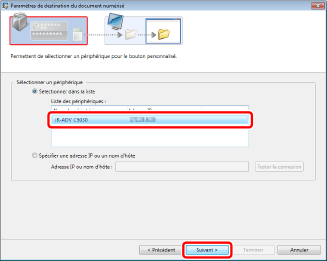
Les éléments suivants s'affichent sur l'écran des paramètres du périphérique.
|
[Sélectionner un périphérique]
|
Sélectionner le périphérique pour lequel le bouton personnalisé doit être défini.
|
|
[Sélectionner dans la liste]
|
Sélectionnez un des périphériques affichés dans [Liste des périphériques].
|
|
[Liste des périphériques]
|
Affiche les périphériques qui peuvent être configurés.
|
|
[Spécifier une adresse IP ou un nom d'hôte]
|
Spécifiez un périphérique en saisissant son adresse IP ou un nom d'hôte.
|
|
[Adresse IP ou nom d'hôte]
|
Saisissez une adresse IP ou un nom d'hôte.
|
|
[Tester la connexion]
|
Vérifiez la connexion au périphérique.
|
|
REMARQUE
|
|
Si les informations d'authentification diffèrent entre le périphérique et l'ordinateur, l'écran de connexion pour le périphérique s'affiche. Saisissez les informations requises, puis connectez-vous.
[Nom d'utilisateur]/[Mot de passe]/[Destination de connexion]
[ID de service]/[PIN]
Les imprimantes sur ports IPP ne s'affichent pas dans [Liste des périphériques].
Si plusieurs périphériques ont la même adresse IP, un seul de ces périphériques s'affichera dans [Liste des périphériques].
Si l'ordinateur utilisé et le périphérique sont connectés mais que le périphérique ne s'affiche pas dans [Sélectionner un périphérique], procéder comme suit.
Attendez quelques instants.
Vous ne pourrez pas vous connecter au périphérique en cas de redémarrage.
Connectez-vous au périphérique via le volet d'opérations.
Si la connexion échoue, il est possible que le serveur d'authentification ne fonctionne pas.
Si cela ne résout pas le problème, contactez votre administrateur système ou support technique.
|
5.
Spécifiez les informations à enregistrer dans le menu rapide du périphérique et cliquez sur [Paramètres de numérisation].
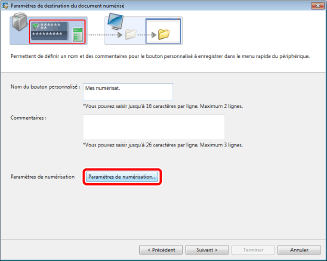
Les éléments suivants s'affichent dans l'écran des paramètres du menu rapide du périphérique:
|
[Nom du bouton personnalisé]
|
Vous pouvez saisir jusqu'à 16 caractères (2 lignes maximum).
|
|
[Commentaires]
|
Vous pouvez saisir jusqu'à 26 caractères (3 lignes maximum).
|
|
[Paramètres de numérisation]
|
La boîte de dialogue [Paramètres de numérisation] s'affiche.
|
6.
Configurer les paramètres de numérisation avancés, puis cliquer sur [OK].
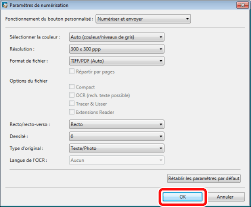
Les éléments suivants peuvent être configurés dans la boîte de dialogue [Paramètres de numérisation] :
|
[Fonctionnement du bouton personnalisé]
|
Sélectionnez l'opération à exécuter lorsqu'on appuie sur le bouton personnel.
|
|
[Numériser et envoyer]
|
Configure la numérisation et l'envoi des données sans afficher l'écran des paramètres.
|
|
[Afficher l'écran des paramètres]
|
Configure l'affichage de l'écran des paramètres.
|
|
[Afficher l'écran de confirmation des paramètres]
|
Configure l'affichage de l'écran de confirmation des paramètres.
|
|
[Sélectionner la couleur]
|
Sélectionnez une couleur utilisée lors de la numérisation.
|
|
[Auto (couleur/niveaux de gris)]
|
Passe automatiquement de la couleur aux niveaux de gris ou réciproquement.
|
|
[Auto (couleur/noir et blanc)]
|
Passe automatiquement de la couleur au N&B et réciproquement.
|
|
[Quadrichromie]
|
Numérise en couleur.
|
|
[Niveaux de gris]
|
Numérise en niveaux de gris.
|
|
[Noir et blanc]
|
Numérise en noir et blanc.
|
|
[Résolution]
|
Sélectionnez la résolution de la numérisation.
|
|
[100 x 100 ppp]
|
Configure la résolution de la numérisation à [100 x 100 ppp].
|
|
[150 x 150 ppp]
|
Configure la résolution de la numérisation à [150 x 150 ppp].
|
|
[200 x 200 ppp]
|
Configure la résolution de la numérisation à [200 x 200 ppp].
|
|
[300 x 300 ppp]
|
Configure la résolution de la numérisation à [300 x 300 ppp].
|
|
[600 x 600 ppp]
|
Configure la résolution de la numérisation à [600 x 600 ppp].
|
|
[Format de fichier]
|
Sélectionnez le format de fichier des images numérisées.
|
|
[TIFF/PDF (Auto)]
|
Passe automatiquement du TIFF au PDF et réciproquement.
|
|
[TIFF/XPS (Auto)]
|
Passe automatiquement du TIFF au XPS et réciproquement.
|
|
[TIFF/JPEG (Auto)]
|
Passe automatiquement du TIFF au JPEG et réciproquement.
|
|
[PDF]
|
Enregistre le document au format PDF.
|
|
[XPS]
|
Enregistre le document au format XPS.
|
|
[OOXML (PowerPoint)]
|
Enregistre le document au format OOXML-POWERPOINT.
|
|
[OOXML (Word)]
|
Enregistre le document au format OOXML-WORD.
|
|
[JPEG]
|
Enregistre le document au format JPEG.
|
|
[TIFF]
|
Enregistre le document au format TIFF.
|
|
[Répartir par pages]
|
Configure la division en plusieurs pages.
|
|
[Options du fichier]
|
Configurez les options de format de fichiers.
|
|
[Compact]
|
Enregistre le document sous la forme d'un PDF fortement compressé.
|
|
[OCR (rech. texte possible)]
|
Enregistre le document au format PDF permettant la recherche par OCR (reconnaissance optique de caractères).
|
|
[Tracer & Lisser]
|
Enregistre le document sous la forme d'un fichier PDF en lissant le texte et les dessins au trait.
|
|
[Extensions Reader]
|
Enregistre le document au format PDF avec la fonction Extensions Reader.
|
|
[Recto/recto-verso]
|
Sélectionnez la méthode de lecture.
|
|
[Recto]
|
Configure la numérisation en recto uniquement.
|
|
[Recto-verso (format livre)]
|
Spécifie la numérisation en recto-verso (format livre.)
|
|
[Recto-verso (format calendrier)]
|
Spécifie la numérisation en recto-verso (format calendrier.)
|
|
[Densité]
|
Configurez la densité de la numérisation.
Sélectionnez la densité, [-4]/[-3]/[-2]/[-1]/[0]/[1]/[2]/[3]/[4].
|
|
[Type d'original]
|
Sélectionnez le type des documents originaux.
|
|
[Texte/Photo]
|
Spécifiez cette option si le document original contient du texte et des photos.
|
|
[Photo]
|
Spécifiez cette option si le document original est constitué de photos.
|
|
[Texte]
|
Spécifiez cette option si le document original est constitué de textes.
|
|
[Langue de l'OCR]
|
Sélectionnez la langue à utiliser pour OCR.
|
|
[Rétablir les paramètres par défaut]
|
Permet de rétablir tous les paramètres par défaut.
|
L'écran des paramètres du menu rapide pour le périphérique apparaît de nouveau.
|
REMARQUE
|
|
Les éléments qui peuvent être configurés sur le périphérique et qui sont fréquemment utilisés sont fournis comme éléments de configuration dans la boîte de dialogue [Paramètres de numérisation].
[OOXML (Word)] peut ne pas s'afficher en fonction du périphérique.
|
7.
Cliquez sur [Suivant].
8.
Configurer le dossier de transfert et cliquer sur [Suivant].
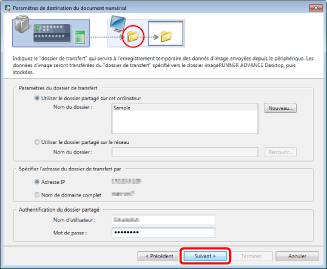
Les éléments disponibles dans l'écran des paramètres du dossier de transfert sont les suivants.
|
[Paramètres du dossier de transfert]
|
Spécifiez un dossier pour recevoir un document numérisé, avant de le transmettre au dossier de destination.
|
|
[Utiliser le dossier partagé sur cet ordinateur]
|
Sélectionnez cette option si vous souhaitez utiliser le dossier partagé sur l'ordinateur en cours d'utilisation.
|
|
[Nouveau]
|
Spécifiez un dossier à utiliser, et enregistrez-le comme dossier partagé.
|
|
[Utiliser le dossier partagé sur le réseau]
|
Sélectionnez cette option si vous souhaitez utiliser le dossier partagé sur un réseau.
|
|
[Spécifier l'adresse du dossier de transfert par]
|
Spécifie le format de l'adresse de destination du document scanné.
|
|
[Adresse IP]
|
Enregistre les informations de l'hôte dans le dossier de transfert avec une adresse IP.
|
|
[Nom de domaine complet]
|
Enregistre les informations de l'hôte dans le dossier de transfert avec un Nom de domaine complet.
|
|
[Authentification du dossier partagé]
|
Saisissez les informations d'authentification pour accéder au dossier partagé.
|
|
[Nom d'utilisateur]
|
Saisissez le nom d'utilisateur utilisé pour accéder au dossier partagé.
|
|
[Mot de passe]
|
Saisissez le mot de passe utilisé pour accéder au dossier partagé.
|
L'écran de fin d'enregistrement du bouton personnel s'affiche.
|
REMARQUE
|
|
Le dossier de transfert spécifié doit être activé pour le partage. Suivez les étapes ci-dessous pour partager un dossier.
1. Sélectionnez un dossier à partager, cliquez sur celui-ci avec le bouton droit de la souris, et sélectionnez [Partage] > [Utilisateur spécifique].
2. Configurer les utilisateurs pour gérer leurs permissions dans la boîte de dialogue [Partages de fichiers].
Assurez vous de configurer ou modifier les réglages utilisateur en ayant les permissions adéquates. Pour plus d'informations, consultez le manuel Windows.
Si le dossier partagé défini n'est pas utilisable comme dossier de transfert, procédez comme suit. Si, une fois la procédure effectuée vous ne pouvez toujours pas utiliser ce dossier comme dossier de transfert, le problème est peut-être dû à Windows. Pour plus d'informations, consultez le manuel de Windows.
1. Saisissez « \\nom de l'ordinateur » ou « \\adresse IP de l'ordinateur » dans la barre d'adresse de l'Explorateur Windows.
2. Le dossier partagé défini s'affiche.
3. Ouvrez le dossier partagé défini comme dossier de transfert.
4. L'erreur réseau 0x80070035 s'affiche.
Vous ne pouvez pas spécifier les dossiers suivants comme dossiers de transfert.
Corbeille
CD-ROM, DVD-ROM, disques RAM, périphériques amovibles
C:\Users, C:\WINDOWS, C:\Program Files, C:\ProgramData et tous leurs sous-dossiers
Déjà enregistré comme source du transfert des Dossiers dynamiques ou de Mon bac
Dossiers de transfert déjà enregistrés sous la forme d'un bouton personnel
Un dossier dont la partie du chemin d'accès qui suit "file:///" ou "file:" correspond à la portion du chemin d'accès d'un dossier de destination déjà enregistré
Dossiers déjà enregistrés en tant que bibliothèques
|
9.
Cliquez sur [Quitter].
Modification de l'enregistrement du bouton personnel
Il est possible de modifier un bouton personnel enregistré dans le Menu rapide d'une machine imageRUNNER ADVANCE.
1.
Sélectionner le menu [Fichier] > [Outils] > [Paramètres du bouton personnalisé] > [Paramètres] > (nom du bouton personnalisé) > [Modifier]
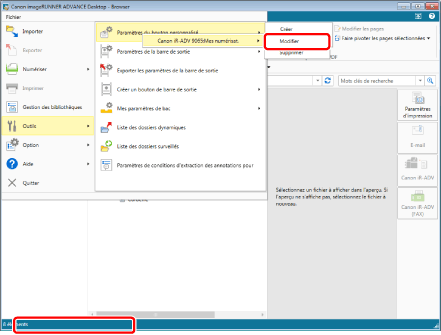
L'assistant [Paramètres de destination du document numérisé] s'affiche.
2.
Confirmez les paramètres affichés, et cliquez sur [Suivant].
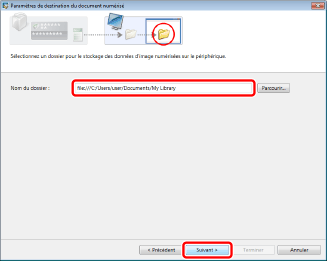
3.
Sélectionnez un élément à modifier, et modifiez les paramètres.
Pour plus de détails sur les différents paramètres, consultez les sections suivantes.
Suppression des boutons personnels
Il est possible de supprimer un bouton personnel enregistré dans le Menu rapide d'une machine imageRUNNER ADVANCE.
1.
Sélectionner le menu [Fichier] > [Outils] > [Paramètres du bouton personnalisé] > [Paramètres] > (nom du bouton personnalisé) > [Supprimer]
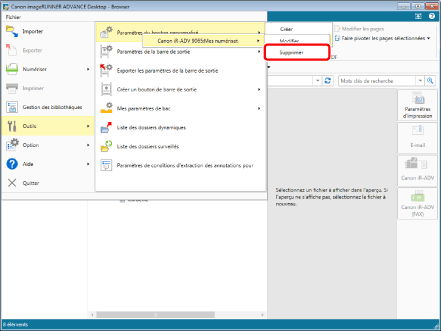
Un message de confirmation s'affiche.
2.
Cliquez sur [Oui].
Le bouton personnel est supprimé.
|
REMARQUE
|
|
Le bouton personnel est supprimé de Desktop Browser, mais le bouton du Menu rapide du périphérique imageRUNNER ADVANCE ne l'est pas.
|