Personnalisation de la barre de sortie
Il est possible de personnaliser la barre de sortie sur l'écran de Desktop Browser.
|
REMARQUE
|
|
Il est possible de personnaliser la barre de sortie de l'écran Mode Modifier les pages de la même façon. Pour plus d'informations sur ce mode, consulter :
|
Modification de l'ordre d'affichage des boutons de la barre de sortie
Faire glisser les boutons de sortie affichés sur la barre de sortie dans l'écran de Desktop Browser pour modifier leur ordre d'affichage.
Masquage de la barre de sortie
Il est possible de masquer la barre de sortie sur l'écran de Desktop Browser.
1.
Cliquer sur  (Grand bouton) ou
(Grand bouton) ou  (Petit bouton) dans le ruban.
(Petit bouton) dans le ruban.
 (Grand bouton) ou
(Grand bouton) ou  (Petit bouton) dans le ruban.
(Petit bouton) dans le ruban.Ou suivez l'une des étapes décrites ci-dessous.
Cliquer sur  pour
pour  (Bar. sortie) dans le ruban.
(Bar. sortie) dans le ruban.
 pour
pour  (Bar. sortie) dans le ruban.
(Bar. sortie) dans le ruban.Cliquer sur  pour
pour  (Bar. sortie) dans le ruban, puis sélectionner la taille du bouton sélectionné
(Bar. sortie) dans le ruban, puis sélectionner la taille du bouton sélectionné
 pour
pour  (Bar. sortie) dans le ruban, puis sélectionner la taille du bouton sélectionné
(Bar. sortie) dans le ruban, puis sélectionner la taille du bouton sélectionnéCliquer avec le bouton droit de la souris sur une zone de la barre de sortie qui ne comporte aucun bouton, puis sélectionner [Afficher] > taille du bouton sélectionné
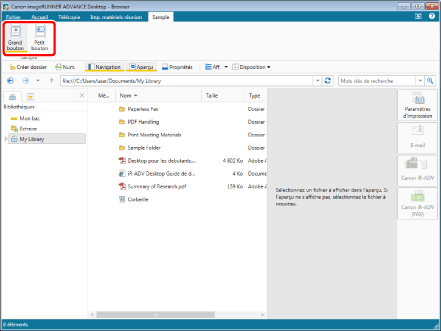
La barre de sortie est masquée.
|
REMARQUE
|
|
Suivre l'une des étapes ci-dessous pour afficher la barre de sortie.
Cliquer sur
 pour pour  (Bar. sortie) dans le ruban. (Bar. sortie) dans le ruban.Cliquer sur
 pour pour  (Bar. sortie) sur le ruban, puis sélectionner [Grand bouton] ou [Petit bouton]. (Bar. sortie) sur le ruban, puis sélectionner [Grand bouton] ou [Petit bouton].Cliquer sur
 (Grand bouton) ou (Grand bouton) ou  (Petit bouton) dans le ruban. (Petit bouton) dans le ruban.Si les commandes ne s'affichent pas dans le ruban de Desktop Browser, consulter la rubrique suivante pour les afficher :
Cette opération peut également être effectuée à l'aide des boutons d'outils de la barre d'outils. Si les boutons d'outils ne sont pas affichés sur la barre d'outils Desktop Browser, consulter les rubriques suivantes pour les afficher :
|
Modification de la taille des boutons de la barre de sortie
Il est possible de modifier la taille des boutons de sortie affichés sur la barre de sortie dans l'écran de Desktop Browser.
1.
Cliquer sur  (Grand bouton) ou
(Grand bouton) ou  (Petit bouton) dans le ruban.
(Petit bouton) dans le ruban.
 (Grand bouton) ou
(Grand bouton) ou  (Petit bouton) dans le ruban.
(Petit bouton) dans le ruban.Ou suivez l'une des étapes décrites ci-dessous.
Cliquer sur  pour
pour  (Bar. sortie) dans le ruban, puis sélectionner [Grand bouton] ou [Petit bouton]
(Bar. sortie) dans le ruban, puis sélectionner [Grand bouton] ou [Petit bouton]
 pour
pour  (Bar. sortie) dans le ruban, puis sélectionner [Grand bouton] ou [Petit bouton]
(Bar. sortie) dans le ruban, puis sélectionner [Grand bouton] ou [Petit bouton]Cliquer avec le bouton droit sur une zone de la barre de sortie qui ne comporte aucun bouton, puis sélectionner [Afficher] > [Grand bouton]/[Petit bouton].
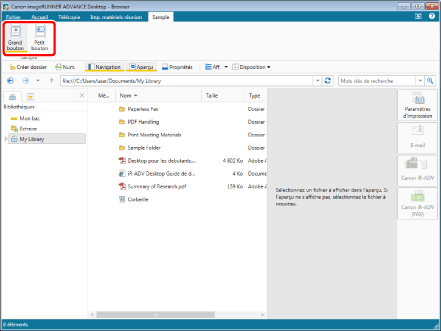
La taille des boutons de sortie est modifiée.
|
REMARQUE
|
|
Si les commandes ne s'affichent pas dans le ruban de Desktop Browser, consulter la rubrique suivante pour les afficher :
Cette opération peut également être effectuée à l'aide des boutons d'outils de la barre d'outils. Si les boutons d'outils ne sont pas affichés sur la barre d'outils Desktop Browser, consulter les rubriques suivantes pour les afficher :
|
Modification de la couleur des boutons de la barre de sortie
Il est possible de modifier la couleur de chaque bouton de sortie affiché sur la barre de sortie dans l'écran de Desktop Browser.
|
REMARQUE
|
|
La couleur du bouton de paramètres d'impression (
En cas de modification de la couleur des boutons de la barre de sortie, la couleur des boutons affichés sur le ruban ou la barre d'outils est également modifiée.
|
1.
Cliquer avec le bouton droit de la souris sur le bouton de sortie dont la couleur doit être modifiée et sélectionner [Sélectionner la couleur du bouton].
Ou sélectionner le menu [Fichier] > [Outils] > [Paramètres de la barre de sortie] > (nom du bouton de sortie) > [Sélectionner la couleur du bouton].
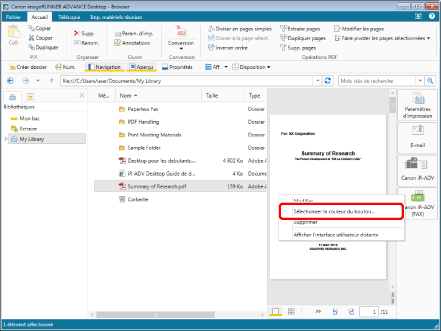
La boîte de dialogue [Paramètres de couleur du bouton] s'affiche.
|
REMARQUE
|
|
Il est également possible d'effectuer cette opération en cliquant sur
 pour le bouton de sortie affiché sur le ruban ou la barre d'outils et en sélectionnant [Sélectionner la couleur du bouton]. Si un bouton de sortie n'est pas affiché sur le ruban ou la barre d'outils, consulter les sections suivantes pour l'afficher. pour le bouton de sortie affiché sur le ruban ou la barre d'outils et en sélectionnant [Sélectionner la couleur du bouton]. Si un bouton de sortie n'est pas affiché sur le ruban ou la barre d'outils, consulter les sections suivantes pour l'afficher. |
2.
Sélectionner le couleur à modifier, puis cliquer sur [OK].
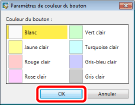
La couleur du bouton de sortie est modifiée.
|
REMARQUE
|
|
Si un message de confirmation est affiché, en prendre connaissance et cliquer ensuite sur [OK].
|