Importation de documents et de dossier dans une bibliothèque
Il est possible d'importer et d'enregistrer des documents et/ou des dossiers se trouvant dans Windows dans des bibliothèques.
|
REMARQUE
|
|
Les documents et les dossiers suivants ne peuvent pas être enregistrés dans les bibliothèques.
Documents portant l'extension de fichier *.iwu, *.iwn, *.iwx, *.grb, *.~lock ou *.tmp
Corbeille, $Recycler.DT, dt.iwu, dt.iwn
Les documents et les dossiers ne peuvent pas être enregistrés dans la Corbeille, les dossiers d'extraction ou Mon bac.
Si vous importez un document avec des attributs comme "lecture seule" (Windows), l'attribut sera invalidé.
Pour plus d'informations sur la façon de dupliquer et déplacer des documents et des dossiers dans les bibliothèques, consulter les sections suivantes.
Si un document ne peut pas être enregistré parce que l'espace disque de la Bibliothèque personnelle ou de la Bibliothèque réseau est saturé, le message suivant s'affiche.
[Opération impossible car l'espace est insuffisant sur le disque de la bibliothèque indiquée.
Vérifiez qu'il y a suffisamment d'espace sur le disque de la bibliothèque. ID de message : {0}] |
Enregistrement à partir d'un bouton de commande ou du menu [Fichier]
Il est possible d'utiliser les boutons de commande ou le menu [Fichier] pour enregistrer des documents de Windows dans une bibliothèque.
1.
Sélectionner une bibliothèque ou un dossier d'importation des documents dans la Fenêtre de navigation.
2.
Cliquer sur  (Import.) dans le ruban.
(Import.) dans le ruban.
 (Import.) dans le ruban.
(Import.) dans le ruban.Sinon, sélectionnez le menu [Fichier] > [Importer].
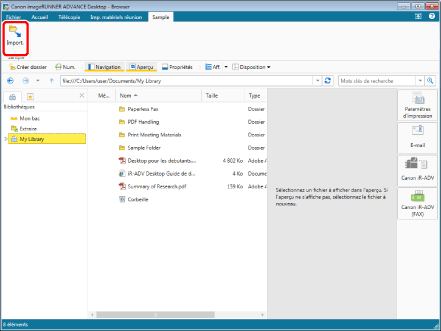
La boîte de dialogue [Importer] s'affiche.
|
REMARQUE
|
|
Si les commandes ne s'affichent pas sur le ruban de Desktop Browser, suivre l'une des étapes indiquées ci-dessous pour les afficher.
Cette opération peut également être effectuée avec les boutons d'outils de la barre d'outils. Si les boutons d'outils ne sont pas affichés sur la barre d'outils de Desktop Browser, consulter les rubriques suivantes pour les afficher.
|
3.
Sélectionnez le ou les document(s) que vous voulez enregistrer puis cliquez sur [Ouvrir].
Le ou les documents et/ou dossiers sont enregistrés dans la bibliothèque.
Si la boîte de dialogue [Enregistrer un document] est affichée, passez à l'étape 4.
Si la boîte de dialogue [Entrer des commentaires sur la version] est affichée, passez à l'étape 5.
4.
Cliquez sur [Oui].
Le ou les documents et/ou dossiers sont enregistrés dans la bibliothèque.
Si la boîte de dialogue [Entrer des commentaires sur la version] est affichée, passez à l'étape 5.
|
REMARQUE
|
|
Il n'est pas possible de sélectionner des documents ou des dossiers pour lesquels l'utilisateur n'a pas les droits en lecture (Windows).
Il n'est pas possible d'enregistrer des documents dans une bibliothèque ou un dossier pour lesquels l'utilisateur n'a pas les droits en modification ou une autorisation supérieure.
|
5.
Saisissez les commentaires nécessaires dans [Commentaires sur la version], et cliquez sur [OK].
Les documents et les dossiers s'affichent dans la Bibliothèque Document Server ou la Bibliothèque SharePoint Server.
|
REMARQUE
|
|
Il est possible de masquer la boîte de dialogue [Entrer des commentaires sur la version]. Pour plus d'informations, consulter la section suivante.
|
Enregistrement par glisser-déposer
Vous pouvez faire glisser et déposer les documents résidant dans Windows pour les enregistrer dans une bibliothèque.
1.
Sélectionnez un ou plusieurs dossiers et/ou documents dans Windows Explorer.
2.
Faire glisser les documents ou les dossiers et les déposer aux endroits suivants sur l'écran Desktop Browser.
Une bibliothèque dans la Fenêtre de navigation
Des dossiers dans la Fenêtre de navigation de la liste des fichiers
Des dossiers dans la Fenêtre de navigation et la Fenêtre de navigation de la liste des fichiers
Le ou les documents et/ou dossiers sont enregistrés dans la bibliothèque.
Si la boîte de dialogue [Enregistrer un document] est affichée, passez à l'étape 3.
Si la boîte de dialogue [Entrer des commentaires sur la version] est affichée, passez à l'étape 4.
|
REMARQUE
|
|
Un document se trouvant dans un dossier compressé peut être glissé-déposé à partir de l'Explorateur Windows. Lorsqu'un mot de passe est défini pour un dossier compressé, le mot de passe devra être saisi en fonction du SE utilisé.
|
3.
Cliquez sur [Oui].
Le ou les documents et/ou dossiers sont enregistrés dans la bibliothèque.
Si la boîte de dialogue [Entrer des commentaires sur la version] est affichée, passez à l'étape 4.
|
REMARQUE
|
|
Il n'est pas possible d'enregistrer des documents dans une bibliothèque ou un dossier pour lesquels l'utilisateur n'a pas les droits en modification ou une autorisation supérieure.
Vous ne pouvez pas enregistrer un document en le glissant/déposant, avec le même nom qu'un autre document extrait par un autre utilisateur.
Lors d'une opération glisser-déposer vers une Bibliothèque Document Server ou une Bibliothèque SharePoint Server pour laquelle la fonction [Exiger l'extraction] est active, la boîte de dialogue [Enregistrer un document] s'affiche. Dans les cas suivants cependant, aucune opération n'est nécessaire puisque l'extraction est effectuée sans que le message [Enregistrer un document] s'affiche.
Si la case [Afficher un message de confirmation lors de l'archivage d'un document] n'est pas cochée dans le menu [Fichier] > [Option] > [Paramètres système] > [Browser] > [Afficher la boîte de dialogue]
Si la case [Ne plus afficher ce message de confirmation lors de l'archivage de documents] est cochée dans la boîte de dialogue [Enregistrer un document]
|
4.
Saisissez les commentaires nécessaires dans [Commentaires sur la version], et cliquez sur [OK].
Les documents et les dossiers s'affichent dans la Bibliothèque Document Server ou la Bibliothèque SharePoint Server.
|
REMARQUE
|
|
Il est possible de masquer la boîte de dialogue [Entrer des commentaires sur la version]. Pour plus d'informations, consulter la section suivante.
|
Enregistrement par copier-coller
Vous pouvez copier et coller les documents ou dossiers se trouvant dans Windows pour les enregistrer dans une bibliothèque.
1.
Copier les documents ou les dossiers dans l'Explorateur Windows.
2.
Coller les documents ou les dossiers aux endroits suivants sur l'écran Desktop Browser.
Une bibliothèque dans la Fenêtre de navigation
Des dossiers dans la Fenêtre de navigation de la liste des fichiers
Des dossiers dans la Fenêtre de navigation et la Fenêtre de navigation de la liste des fichiers
Le ou les documents et/ou dossiers sont enregistrés dans la bibliothèque.
Si la boîte de dialogue [Enregistrer un document] est affichée, passez à l'étape 3.
Si la boîte de dialogue [Entrer des commentaires sur la version] est affichée, passez à l'étape 4.
|
REMARQUE
|
|
Un document se trouvant dans un dossier compressé peut être copié et collé à partir de l'Explorateur Windows. Lorsqu'un mot de passe est défini pour un dossier compressé, le mot de passe devra être saisi en fonction du SE utilisé.
|
3.
Cliquez sur [Oui].
Les documents et les dossiers s'affichent dans la Bibliothèque Document Server ou la Bibliothèque SharePoint Server.
Si la boîte de dialogue [Entrer des commentaires sur la version] est affichée, passez à l'étape 4.
|
REMARQUE
|
|
Quand un dossier vide est copié, la boîte de dialogue [Enregistrer un document] ne s'affiche pas.
Il n'est pas possible d'enregistrer des documents dans une bibliothèque ou un dossier pour lesquels l'utilisateur n'a pas les droits en modification ou une autorisation supérieure.
|
4.
Saisissez les commentaires nécessaires dans [Commentaires sur la version], et cliquez sur [OK].
Les documents et les dossiers s'affichent dans la Bibliothèque Document Server ou la Bibliothèque SharePoint Server.
|
REMARQUE
|
|
Il est possible de masquer la boîte de dialogue [Entrer des commentaires sur la version]. Pour plus d'informations, consulter la section suivante.
|