Modification des propriétés d'un document
Diverses informations sur un document dans une bibliothèque ou Mon bac sont stockées, en tant que propriétés du document, avec celui-ci.
Les propriétés du document peuvent être les cibles d'une recherche de document.
Lorsque vous êtes dans l'écran Desktop Browser, vous pouvez modifier une partie des propriétés.
|
IMPORTANT
|
|
Si vous fermez Desktop Browser lorsque vous modifiez les propriétés, les valeurs éditées sont annulées et les modifications ne sont pas appliquées au document.
|
|
REMARQUE
|
|
Lorsque vous sélectionnez plusieurs documents, seules les propriétés pour lesquelles les paramètres sont identiques s'affichent. Les propriétés présentant des paramètres différents ne s'affichent pas.
Si un dossier et un fichier sont sélectionnés en même temps, les propriétés ne s'affichent pas.
Les propriétés affichées pour un document dépendent de la bibliothèque.
|
Modification des propriétés d'un document dans une Bibliothèque personnelle
Certains éléments des propriétés d'un document stocké dans une Bibliothèque personnelle peuvent être modifiés.
1.
Sélectionner un document d'une Bibliothèque personnelle dans la Fenêtre de navigation de la liste des fichiers.
Les propriétés du document sélectionné s'affichent dans la Fenêtre des propriétés.
Si la Fenêtre des propriétés ne s'affiche pas, cliquer sur  (Propriétés) dans le ruban.
(Propriétés) dans le ruban.
 (Propriétés) dans le ruban.
(Propriétés) dans le ruban.|
[Modifier les propriétés]
|
Modifie les propriétés.
|
|
[Annuler les modifications]
|
Annule les modifications apportées à la propriété.
|
|
[Nom]
|
Affiche le nom du document. Peut être modifié.
|
|
[Emplacement]
|
Affiche l'emplacement du document. Ne peut pas être modifié.
|
|
[Type]
|
Affiche le type du document. Ne peut pas être modifié.
|
|
[Extensions]
|
Affiche l'extension du document. Ne peut pas être modifié.
|
|
[Date de création]
|
Affiche la date et l'heure de création du document. Ne peut pas être modifié.
|
|
[Date de modification]
|
Affiche la date et l'heure de mise à jour du document. Ne peut pas être modifié.
|
|
[Taille]
|
Affiche la taille du document. Ne peut pas être modifié.
|
|
[Pages]
|
Affiche le nombre de pages des documents PDF uniquement. Aucune modification n'est possible.
|
|
[Titre]
|
Affiche le titre du document. Vous pouvez saisir jusqu'à 255 caractères.
|
|
[Annotations insérées]
|
Indique si le document contient ou non des annotations. Une coche est affichée si le document contient des annotations. Cependant, les annotations créées avec Desktop V2.0.1 ou version antérieure ne sont pas affichées. Toute modification est impossible.
|
|
[Texte1]
|
L'option est vide par défaut. Vous pouvez saisir jusqu'à 255 caractères.
|
|
[Texte2]
|
L'option est vide par défaut. Vous pouvez saisir jusqu'à 255 caractères.
|
|
[Texte3]
|
L'option est vide par défaut. Vous pouvez saisir jusqu'à 255 caractères.
|
|
[Texte4]
|
L'option est vide par défaut. Vous pouvez saisir jusqu'à 255 caractères.
|
|
[Texte5]
|
L'option est vide par défaut. Vous pouvez saisir jusqu'à 255 caractères.
|
|
[Commentaires]
|
L'option est vide par défaut. Vous pouvez saisir jusqu'à 255 caractères.
|
|
[Date]
|
L'option est vide par défaut. Vous pouvez introduire une valeur temporelle. Une date peut être sélectionnée à l'aide du calendrier.
|
|
[Valeur1]
|
L'option est vide par défaut. Il est possible de saisir des nombres (à un seul octet), des symboles et des signes décimaux. Dans le cas des symboles, des signes décimaux et des symboles de groupage de chiffres, les paramètres définis dans [Panneau de configuration] > [Horloge, langue et région] > [Région et langue] sont appliqués.
|
|
[Valeur2]
|
L'option est vide par défaut. Il est possible de saisir des nombres (à un seul octet), des symboles et des signes décimaux. Dans le cas des symboles, des signes décimaux et des symboles de groupage de chiffres, les paramètres définis dans [Panneau de configuration] > [Horloge, langue et région] > [Région et langue] sont appliqués.
|
|
REMARQUE
|
|
Lorsqu'un dossier d'un Espace avancé est enregistré en tant que bibliothèque, les informations de propriété des annotations de type texte ne s'affichent pas si cela a été défini.
Si les commandes ne s'affichent pas sur le ruban de Desktop Browser, suivre l'une des étapes indiquées ci-dessous pour les afficher.
Cette opération peut également être effectuée avec les boutons d'outils de la barre d'outils. Si les boutons d'outils ne sont pas affichés sur la barre d'outils de Desktop Browser, consulter les rubriques suivantes pour les afficher.
|
2.
Cliquer sur  (Modifier les propriétés) dans la Fenêtre des propriétés. Lorsque l'état affiche
(Modifier les propriétés) dans la Fenêtre des propriétés. Lorsque l'état affiche  , modifier les propriétés.
, modifier les propriétés.
Ou cliquer sur  (Modif. propr.) dans le ruban, puis modifier les propriétés.
(Modif. propr.) dans le ruban, puis modifier les propriétés.
 (Modif. propr.) dans le ruban, puis modifier les propriétés.
(Modif. propr.) dans le ruban, puis modifier les propriétés.|
REMARQUE
|
|
Les valeurs saisies dans la propriété [Date] sont converties en temps UTC (temps universel coordonné) et enregistrées sous la forme de chaînes pour lesquelles le paramètre [Date courte] dans [Panneau de configuration] > [Horloge, langue et région] > [Région et langue] est appliqué.
Suivre l'une des étapes ci-dessous pour rétablir les valeurs des propriétés avant modification.
Cliquer sur
Cliquer sur
 (Annul. modif.) dans le ruban. (Annul. modif.) dans le ruban.Cliquez sur
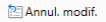 (Annul. modif.) dans la barre d'outils (Annul. modif.) dans la barre d'outilsCliquez avec le bouton droit de la souris sur un document, et sélectionnez [Annuler les modifications apportées aux propriétés].
Si les commandes ne s'affichent pas dans le ruban de Desktop Browser, consulter la rubrique suivante pour les afficher :
Cette opération peut également être effectuée à l'aide des boutons d'outils de la barre d'outils. Si les boutons d'outils ne sont pas affichés sur la barre d'outils Desktop Browser, consulter les rubriques suivantes pour les afficher :
|
3.
Cliquer sur  (Modifier les propriétés) dans la Fenêtre des propriétés et, lorsque l'état affiche
(Modifier les propriétés) dans la Fenêtre des propriétés et, lorsque l'état affiche  , la modification est terminée.
, la modification est terminée.
Ou cliquer sur  (Modif. propr.) dans le ruban pour terminer la modification.
(Modif. propr.) dans le ruban pour terminer la modification.
 (Modif. propr.) dans le ruban pour terminer la modification.
(Modif. propr.) dans le ruban pour terminer la modification.Certaines propriétés d'un document stocké dans une Bibliothèque Document Server peuvent être modifiées.
|
REMARQUE
|
|
Dans une Bibliothèque Document Server, il n'est pas possible de modifier les propriétés du document stocké à un emplacement pour lequel l'utilisateur ne possède pas les droits de modification ou une autorisation supérieure.
|
1.
Sélectionner un document d'une Bibliothèque Document Server dans la Fenêtre de navigation de la liste des fichiers.
Les propriétés du document sélectionné s'affichent dans la Fenêtre des propriétés.
Si la Fenêtre des propriétés ne s'affiche pas, cliquer sur  (Propriétés) dans le ruban.
(Propriétés) dans le ruban.
 (Propriétés) dans le ruban.
(Propriétés) dans le ruban.|
[Modifier les propriétés]
|
Modifie les propriétés.
|
|
[Annuler les modifications]
|
Annule les modifications apportées à la propriété.
|
|
[Nom]
|
Affiche le nom du document. Peut être modifié.
|
|
[Emplacement]
|
Affiche l'emplacement du document. Ne peut pas être modifié.
|
|
[Type]
|
Affiche le type du document. Ne peut pas être modifié.
|
|
[Extensions]
|
Affiche l'extension du document. Ne peut pas être modifié.
|
|
[Date de création]
|
Affiche la date et l'heure de création du document. Ne peut pas être modifié.
|
|
[Date de modification]
|
Affiche la date et l'heure de mise à jour du document. Ne peut pas être modifié.
|
|
[Taille]
|
Affiche la taille du document. Ne peut pas être modifié.
|
|
[Auteur]
|
Affiche l'auteur du document. Ne peut pas être modifié.
|
|
[Modifié par]
|
Affiche l'utilisateur qui a modifié le document. Ne peut pas être modifié.
|
|
[Extrait par]
|
Affiche le nom de l'utilisateur qui a extrait le document. Ne peut pas être modifié.
|
|
[Version]
|
Affiche la version actuelle du document. Ne peut pas être modifié.
|
|
[Titre]
|
Affiche le titre du document. Peut être modifié.
|
|
[Annotations insérées]
|
Indique si le document contient ou non des annotations. Une coche est affichée si le document contient des annotations. Cependant, les annotations créées avec Desktop V2.0.1 ou version antérieure ne sont pas affichées. Toute modification est impossible.
|
|
[Pages]
|
Affiche le nombre de pages des documents PDF uniquement. Le nombre de pages s'affiche uniquement avec la version 2.1 ou une version ultérieure de Document Server. Aucune modification n'est possible.
|
|
[Index]
|
Affiche les éléments d'index définis dans la bibliothèque.
|
|
REMARQUE
|
|
Si les commandes ne s'affichent pas sur le ruban de Desktop Browser, suivre l'une des étapes indiquées ci-dessous pour les afficher.
Cette opération peut également être effectuée avec les boutons d'outils de la barre d'outils. Si les boutons d'outils ne sont pas affichés sur la barre d'outils de Desktop Browser, consulter les rubriques suivantes pour les afficher.
|
2.
Cliquer sur  (Modifier les propriétés) dans la Fenêtre des propriétés. Lorsque l'état affiche
(Modifier les propriétés) dans la Fenêtre des propriétés. Lorsque l'état affiche  , modifier les propriétés.
, modifier les propriétés.
Ou cliquer sur  (Modif. propr.) dans le ruban, puis modifier les propriétés.
(Modif. propr.) dans le ruban, puis modifier les propriétés.
 (Modif. propr.) dans le ruban, puis modifier les propriétés.
(Modif. propr.) dans le ruban, puis modifier les propriétés.|
REMARQUE
|
|
Pour modifier les propriétés d'un document stocké dans une Bibliothèque Document Server, le document doit être extrait de la bibliothèque. Si aucune modification n'est appliquée aux propriétés, l'extraction n'est pas nécessaire.
Si l'on modifie les propriétés d'un document dans une Bibliothèque Document Server, un message s'affiche pour confirmer l'archivage ou l'extraction. Dans ce cas, cliquer sur [Oui]. Le message affiché lors de l'extraction peut également être masqué. Pour plus d'informations, consulter la section suivante.
Si l'on modifie les propriétés d'un document Office pendant qu'il est ouvert et extrait d'une Bibliothèque Document Server, puis que le document est archivé, celui-ci reprend les propriétés qu'il avait au moment de l'extraction.
Si vous modifiez les propriétés de documents Office, éditez-les sans ouvrir les documents.
Si le dossier d'extraction comporte un document déjà extrait, celui-ci ne peut pas être renommé. Renommer le document après l'avoir archivé.
Suivre l'une des étapes ci-dessous pour rétablir les valeurs des propriétés avant modification.
Cliquer sur
Cliquer sur
 (Annul. modif.) dans le ruban. (Annul. modif.) dans le ruban.Cliquez sur
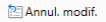 (Annul. modif.) dans la barre d'outils (Annul. modif.) dans la barre d'outilsCliquez avec le bouton droit de la souris sur un document, et sélectionnez [Annuler les modifications apportées aux propriétés].
Si les commandes ne s'affichent pas sur le ruban de Desktop Browser, suivre l'une des étapes indiquées ci-dessous pour les afficher.
Cette opération peut également être effectuée avec les boutons d'outils de la barre d'outils. Si les boutons d'outils ne sont pas affichés sur la barre d'outils de Desktop Browser, consulter les rubriques suivantes pour les afficher.
|
3.
Cliquer sur  (Modifier les propriétés) dans la Fenêtre des propriétés et, lorsque l'état affiche
(Modifier les propriétés) dans la Fenêtre des propriétés et, lorsque l'état affiche  , la modification est terminée.
, la modification est terminée.
Ou cliquer sur  (Modif. propr.) dans le ruban pour terminer la modification.
(Modif. propr.) dans le ruban pour terminer la modification.
 (Modif. propr.) dans le ruban pour terminer la modification.
(Modif. propr.) dans le ruban pour terminer la modification.Modification des propriétés d'un document dans une Bibliothèque SharePoint Server
Certaines propriétés d'un document stocké dans une Bibliothèque SharePoint Server peuvent être modifiées.
|
REMARQUE
|
|
Dans une Bibliothèque SharePoint Server, il n'est pas possible de modifier les propriétés du document stocké à un emplacement pour lequel l'utilisateur ne possède pas les droits de modification ou une autorisation supérieure.
|
1.
Sélectionner un document d'une Bibliothèque SharePoint Server dans la Fenêtre de navigation de la liste des fichiers.
Les propriétés du document sélectionné s'affichent dans la Fenêtre des propriétés.
Si la Fenêtre des propriétés ne s'affiche pas, cliquer sur  (Propriétés) dans le ruban.
(Propriétés) dans le ruban.
 (Propriétés) dans le ruban.
(Propriétés) dans le ruban.|
[Modifier les propriétés]
|
Modifie les propriétés.
|
|
[Annuler les modifications]
|
Annule les modifications apportées à la propriété.
|
|
[Nom]
|
Affiche le nom du document. Peut être modifié.
|
|
[Emplacement]
|
Affiche l'emplacement du document. Ne peut pas être modifié.
|
|
[Type]
|
Affiche le type du document. Ne peut pas être modifié.
|
|
[Extensions]
|
Affiche l'extension du document. Ne peut pas être modifié.
|
|
[Date de création]
|
Affiche la date et l'heure de création du document. Ne peut pas être modifié.
|
|
[Date de modification]
|
Affiche la date et l'heure de mise à jour du document. Ne peut pas être modifié.
|
|
[Taille]
|
Affiche la taille du document. Ne peut pas être modifié.
|
|
[Pages]
|
Affiche le nombre de pages des documents PDF uniquement. Aucune modification n'est possible.
|
|
[Auteur]
|
Affiche l'auteur du document. Ne peut pas être modifié.
|
|
[Modifié par]
|
Affiche l'utilisateur qui a modifié le document. Ne peut pas être modifié.
|
|
[Extrait par]
|
Affiche le nom de l'utilisateur qui a extrait le document. Ne peut pas être modifié.
|
|
[Version]
|
Affiche la version actuelle du document. Ne peut pas être modifié.
|
|
[Titre]
|
Affiche le titre du document. Peut être modifié.
|
|
[Index]
|
Affiche les éléments d'index définis dans la bibliothèque.
|
|
REMARQUE
|
|
Si les commandes ne s'affichent pas sur le ruban de Desktop Browser, suivre l'une des étapes indiquées ci-dessous pour les afficher.
Cette opération peut également être effectuée avec les boutons d'outils de la barre d'outils. Si les boutons d'outils ne sont pas affichés sur la barre d'outils de Desktop Browser, consulter les rubriques suivantes pour les afficher.
|
2.
Cliquer sur  (Modifier les propriétés) dans la Fenêtre des propriétés. Lorsque l'état affiche
(Modifier les propriétés) dans la Fenêtre des propriétés. Lorsque l'état affiche  , modifier les propriétés.
, modifier les propriétés.
Ou cliquer sur  (Modif. propr.) dans le ruban pour les modifier.
(Modif. propr.) dans le ruban pour les modifier.
 (Modif. propr.) dans le ruban pour les modifier.
(Modif. propr.) dans le ruban pour les modifier.|
REMARQUE
|
|
Pour modifier les propriétés d'un document stocké dans une Bibliothèque SharePoint Server, le document doit être extrait de la bibliothèque. Si aucune modification n'est appliquée aux propriétés, l'extraction n'est pas nécessaire.
Si l'on modifie les propriétés d'un document dans une Bibliothèque SharePoint Server, un message s'affiche pour confirmer si l'archivage ou l'extraction doivent être effectués. Dans ce cas, cliquer sur [Oui]. Dans les cas suivants cependant, aucune opération n'est nécessaire puisque l'extraction ou l'archivage sont effectués sans message de confirmation.
Lorsque la case [Afficher un message de confirmation lors de l'extraction d'un document] n'est pas cochée dans [Paramètres système] > [Browser] > [Afficher la boîte de dialogue] > [Extraire/Archiver]
Lorsque la case [Ne plus afficher ce message de confirmation lors de l'extraction de documents] est cochée dans la boîte de dialogue de confirmation d'extraction du document.
Lorsque la case [Afficher un message de confirmation lors de l'archivage d'un document] n'est pas cochée dans [Paramètres système] > [Browser] > [Afficher la boîte de dialogue] > [Extraire/Archiver]
Si la case [Ne plus afficher ce message de confirmation lors de l'archivage de documents] est cochée dans la boîte de dialogue [Enregistrer un document]
Si l'on modifie les propriétés d'un document Office pendant qu'il est ouvert et extrait d'une Bibliothèque SharePoint Server, puis que le document est archivé, celui-ci reprend les propriétés qu'il avait au moment de l'extraction.
Si vous modifiez les propriétés de documents Office, éditez-les sans ouvrir les documents.
Suivre l'une des étapes ci-dessous pour rétablir les valeurs des propriétés avant modification.
Cliquer sur
Cliquer sur
 (Annul. modif.) dans le ruban. (Annul. modif.) dans le ruban.Cliquez sur
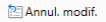 (Annul. modif.) dans la barre d'outils (Annul. modif.) dans la barre d'outilsCliquez avec le bouton droit de la souris sur un document, et sélectionnez [Annuler les modifications apportées aux propriétés].
Si les commandes ne s'affichent pas dans le ruban de Desktop Browser, consulter la rubrique suivante pour les afficher :
Cette opération peut également être effectuée à l'aide des boutons d'outils de la barre d'outils. Si les boutons d'outils ne sont pas affichés sur la barre d'outils Desktop Browser, consulter les rubriques suivantes pour les afficher :
|
3.
Cliquer sur  (Modifier les propriétés) dans la Fenêtre des propriétés et, lorsque l'état affiche
(Modifier les propriétés) dans la Fenêtre des propriétés et, lorsque l'état affiche  , la modification est terminée.
, la modification est terminée.
Ou cliquer sur  (Modif. propr.) dans le ruban pour terminer la modification.
(Modif. propr.) dans le ruban pour terminer la modification.
 (Modif. propr.) dans le ruban pour terminer la modification.
(Modif. propr.) dans le ruban pour terminer la modification.Modification des propriétés d'un document dans une Bibliothèque réseau
Certains éléments des propriétés d'un document stocké dans une Bibliothèque réseau peuvent être modifiés.
1.
Sélectionner un document d'une Bibliothèque réseau dans la Fenêtre de navigation de la liste des fichiers.
Les propriétés du document sélectionné s'affichent dans la Fenêtre des propriétés.
Si la Fenêtre des propriétés ne s'affiche pas, cliquer sur  (Propriétés) dans le ruban.
(Propriétés) dans le ruban.
 (Propriétés) dans le ruban.
(Propriétés) dans le ruban.|
[Modifier les propriétés]
|
Modifie les propriétés.
|
|
[Annuler les modifications]
|
Annule les modifications apportées à la propriété.
|
|
[Nom]
|
Affiche le nom du document. Peut être modifié.
|
|
[Emplacement]
|
Affiche l'emplacement du document. Ne peut pas être modifié.
|
|
[Type]
|
Affiche le type du document. Ne peut pas être modifié.
|
|
[Extensions]
|
Affiche l'extension du document. Ne peut pas être modifié.
|
|
[Date de création]
|
Affiche la date et l'heure de création du document. Ne peut pas être modifié.
|
|
[Date de modification]
|
Affiche la date et l'heure de mise à jour du document. Ne peut pas être modifié.
|
|
[Taille]
|
Affiche la taille du document. Ne peut pas être modifié.
|
|
[Annotations insérées]
|
Indique si le document contient ou non des annotations. Une coche est affichée si le document contient des annotations. Affiché pour une Bibliothèque réseau (base de données). Cependant, les annotations créées avec Desktop V2.0.1 ou version antérieure ne sont pas affichées. Toute modification est impossible.
|
|
[Pages]
|
Affiche le nombre de pages des documents PDF uniquement. S'affiche pour les Bibliothèques réseau (base de données). Aucune modification n'est possible.
|
|
REMARQUE
|
|
Pour plus d'informations sur les Bibliothèques réseau (bases de données), consulter la section suivante.
Si les commandes ne s'affichent pas sur le ruban de Desktop Browser, suivre l'une des étapes indiquées ci-dessous pour les afficher.
Cette opération peut également être effectuée avec les boutons d'outils de la barre d'outils. Si les boutons d'outils ne sont pas affichés sur la barre d'outils de Desktop Browser, consulter les rubriques suivantes pour les afficher.
|
2.
Cliquer sur  (Modifier les propriétés) dans la Fenêtre des propriétés. Lorsque l'état affiche
(Modifier les propriétés) dans la Fenêtre des propriétés. Lorsque l'état affiche  , modifier les propriétés.
, modifier les propriétés.
Ou cliquer sur  (Modif. propr.) dans le ruban, puis modifier les propriétés.
(Modif. propr.) dans le ruban, puis modifier les propriétés.
 (Modif. propr.) dans le ruban, puis modifier les propriétés.
(Modif. propr.) dans le ruban, puis modifier les propriétés.|
REMARQUE
|
|
Suivre l'une des étapes ci-dessous pour rétablir les valeurs des propriétés avant modification.
Cliquer sur
Cliquer sur
 (Annul. modif.) dans le ruban. (Annul. modif.) dans le ruban.Cliquez sur
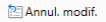 (Annul. modif.) dans la barre d'outils (Annul. modif.) dans la barre d'outilsCliquez avec le bouton droit de la souris sur un document, et sélectionnez [Annuler les modifications apportées aux propriétés].
Si les commandes ne s'affichent pas dans le ruban de Desktop Browser, consulter la rubrique suivante pour les afficher :
Cette opération peut également être effectuée à l'aide des boutons d'outils de la barre d'outils. Si les boutons d'outils ne sont pas affichés sur la barre d'outils Desktop Browser, consulter les rubriques suivantes pour les afficher :
|
3.
Cliquer sur  (Modifier les propriétés) dans la Fenêtre des propriétés et, lorsque l'état affiche
(Modifier les propriétés) dans la Fenêtre des propriétés et, lorsque l'état affiche  , la modification est terminée.
, la modification est terminée.
Ou cliquer sur  (Modif. propr.) dans le ruban pour terminer la modification.
(Modif. propr.) dans le ruban pour terminer la modification.
 (Modif. propr.) dans le ruban pour terminer la modification.
(Modif. propr.) dans le ruban pour terminer la modification.Modification des propriétés d'un document dans Mon bac
Certaines propriétés d'un document stocké dans Mon bac peuvent être modifiées.
1.
Sélectionner un document de Mon bac dans la Fenêtre de navigation de la liste des fichiers.
Les propriétés du document sélectionné s'affichent dans la Fenêtre des propriétés.
Si la Fenêtre des propriétés ne s'affiche pas, cliquer sur  (Propriétés) dans le ruban.
(Propriétés) dans le ruban.
 (Propriétés) dans le ruban.
(Propriétés) dans le ruban.|
[Modifier les propriétés]
|
Modifie les propriétés.
|
|
[Annuler les modifications]
|
Annule les modifications apportées à la propriété.
|
|
[Nom]
|
Affiche le nom du document. Peut être modifié.
|
|
[Type]
|
Affiche le type du document. Ne peut pas être modifié.
|
|
[Extensions]
|
Affiche l'extension du document. Ne peut pas être modifié.
|
|
[Date de création]
|
Affiche la date et l'heure de création du document. Ne peut pas être modifié.
|
|
[Date de modification]
|
Affiche la date et l'heure de mise à jour du document. Ne peut pas être modifié.
|
|
[Taille]
|
Affiche la taille du document. Ne peut pas être modifié.
|
|
[Date de transfert]
|
Affiche la date à laquelle le document a été transféré vers Mon bac. Ne peut pas être modifié.
|
|
[Catégorie]
|
Affiche si le document est un document transféré ou un document provenant d'un périphérique externe. Ne peut pas être modifié.
|
|
[Pages]
|
Affiche le nombre de pages des documents PDF uniquement. Aucune modification n'est possible.
|
|
[Titre]
|
Affiche le titre du document. Vous pouvez saisir jusqu'à 255 caractères.
|
|
[Annotations insérées]
|
Indique si le document contient ou non des annotations. Une coche est affichée si le document contient des annotations. Cependant, les annotations créées avec Desktop V2.0.1 ou version antérieure ne sont pas affichées. Toute modification est impossible.
|
|
[Texte1]
|
L'option est vide par défaut. Vous pouvez saisir jusqu'à 255 caractères.
|
|
[Texte2]
|
L'option est vide par défaut. Vous pouvez saisir jusqu'à 255 caractères.
|
|
[Texte3]
|
L'option est vide par défaut. Vous pouvez saisir jusqu'à 255 caractères.
|
|
[Texte4]
|
L'option est vide par défaut. Vous pouvez saisir jusqu'à 255 caractères.
|
|
[Texte5]
|
L'option est vide par défaut. Vous pouvez saisir jusqu'à 255 caractères.
|
|
[Commentaires]
|
L'option est vide par défaut. Vous pouvez saisir jusqu'à 255 caractères.
|
|
[Date]
|
L'option est vide par défaut. Vous pouvez introduire une valeur temporelle. Une date peut être sélectionnée à l'aide du calendrier.
|
|
[Valeur1]
|
L'option est vide par défaut. Il est possible de saisir des nombres (à un seul octet), des symboles et des signes décimaux. Dans le cas des symboles, des signes décimaux et des symboles de groupage de chiffres, les paramètres définis dans [Panneau de configuration] > [Horloge, langue et région] > [Région et langue] sont appliqués.
|
|
[Valeur2]
|
L'option est vide par défaut. Il est possible de saisir des nombres (à un seul octet), des symboles et des signes décimaux. Dans le cas des symboles, des signes décimaux et des symboles de groupage de chiffres, les paramètres définis dans [Panneau de configuration] > [Horloge, langue et région] > [Région et langue] sont appliqués.
|
|
REMARQUE
|
|
Si les commandes ne s'affichent pas sur le ruban de Desktop Browser, suivre l'une des étapes indiquées ci-dessous pour les afficher.
Cette opération peut également être effectuée avec les boutons d'outils de la barre d'outils. Si les boutons d'outils ne sont pas affichés sur la barre d'outils de Desktop Browser, consulter les rubriques suivantes pour les afficher.
|
2.
Cliquer sur  (Modifier les propriétés) dans la Fenêtre des propriétés. Lorsque l'état affiche
(Modifier les propriétés) dans la Fenêtre des propriétés. Lorsque l'état affiche  , modifier les propriétés.
, modifier les propriétés.
Ou cliquer sur  (Modif. propr.) dans le ruban, puis modifier les propriétés.
(Modif. propr.) dans le ruban, puis modifier les propriétés.
 (Modif. propr.) dans le ruban, puis modifier les propriétés.
(Modif. propr.) dans le ruban, puis modifier les propriétés.|
REMARQUE
|
|
Suivre l'une des étapes ci-dessous pour rétablir les valeurs des propriétés avant modification.
Cliquer sur
Cliquer sur
 (Annul. modif.) dans le ruban. (Annul. modif.) dans le ruban.Cliquez sur
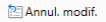 (Annul. modif.) dans la barre d'outils (Annul. modif.) dans la barre d'outilsCliquez avec le bouton droit de la souris sur un document, et sélectionnez [Annuler les modifications apportées aux propriétés].
Si les commandes ne s'affichent pas dans le ruban de Desktop Browser, consulter la rubrique suivante pour les afficher :
Cette opération peut également être effectuée à l'aide des boutons d'outils de la barre d'outils. Si les boutons d'outils ne sont pas affichés sur la barre d'outils Desktop Browser, consulter les rubriques suivantes pour les afficher :
|
3.
Cliquer sur  (Modifier les propriétés) dans la Fenêtre des propriétés et, lorsque l'état affiche
(Modifier les propriétés) dans la Fenêtre des propriétés et, lorsque l'état affiche  , la modification est terminée.
, la modification est terminée.
Ou cliquer sur  (Modif. propr.) dans le ruban pour terminer la modification.
(Modif. propr.) dans le ruban pour terminer la modification.
 (Modif. propr.) dans le ruban pour terminer la modification.
(Modif. propr.) dans le ruban pour terminer la modification.