Ouverture avec Desktop Editor
Desktop Editor permet d'ouvrir un document inclus dans une bibliothèque.
|
IMPORTANT
|
|
La fonction Reader Extensions est supprimée d'un document PDF dotée de Reader Extensions.
Si vous modifiez et enregistrez un document PDF au format PDF/A dans Desktop Editor, le document ne sera plus conforme aux critères PDF/A.
Si la fonction Reader Extensions est ajoutée à un document IWB créé à l'aide d'une version antérieure de Desktop, elle est supprimée lors de l'ouverture du document IWB. Cependant, la fonction Reader Extensions n'est pas supprimée du document original.
|
|
REMARQUE
|
|
Il n'est pas possible d'ouvrir simultanément deux instances d'un même document dans une bibliothèque avec le mode Annotation.
Les documents suivants peuvent être ouverts en lecture seule. Le cas échéant, vous ne pouvez pas enregistrer les documents et écraser les fichiers existants.
Documents stockés dans une Bibliothèque Document Server pour lequel l'utilisateur ne possède pas au moins les droits de mise à jour avec Document Server
Documents stockés dans une Bibliothèque SharePoint Server pour lequel l'utilisateur ne possède pas au moins les droits de mise à jour avec SharePoint Server
Un document qui est actuellement en train d'être extrait pas un autre utilisateur
|
Ouverture en Mode d'impression de Desktop Editor.
1.
Sélectionner les dossiers ou documents dans la Fenêtre de navigation de la liste des fichiers.
2.
Cliquer sur  (bouton des paramètres d'impression) dans la barre de sortie.
(bouton des paramètres d'impression) dans la barre de sortie.
Ou suivez l'une des étapes décrites ci-dessous.
Faire glisser les documents ou les dossiers et les déposer sur  (bouton des paramètres d'impression).
(bouton des paramètres d'impression).
Faire glisser les documents ou les dossiers sur le raccourci de Desktop Editor créé sur le Bureau.
Cliquer avec le bouton droit de la souris sur les documents ou les dossiers et sélectionner ensuite [Modifier et imprimer les paramètres avec Editor].
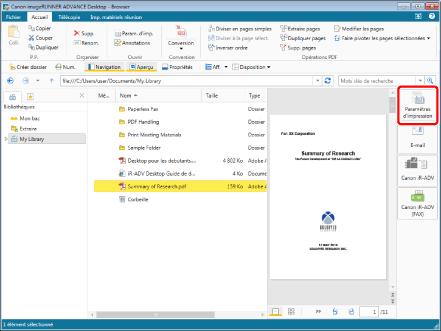
Desktop Editor démarre en Mode d'impression et un aperçu du document s'affiche.
|
REMARQUE
|
|
Il est également possible d'utiliser l'une des méthodes suivantes pour réaliser la même opération.
Cliquer sur
 (Param. d'imp.) dans le ruban. (Param. d'imp.) dans le ruban.Cliquer sur
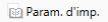 (Param. d'imp.) qui s'affiche dans la barre d'outils (Param. d'imp.) qui s'affiche dans la barre d'outilsSi les boutons ne s'affichent pas dans la barre d'outils, voir la section suivante pour savoir comment les afficher.
Si l'on ouvre un document dans une Bibliothèque Document Server, un message s'affiche pour confirmer l'extraction. Dans ce cas, cliquer sur [Oui]. Le message affiché lors de l'extraction peut également être masqué. Pour plus d'informations, consulter la section suivante.
Si plusieurs documents sont sélectionnés et ouverts dans Desktop Editor, ils sont liés et ouverts comme un nouveau document.
En cas de sélection d'un dossier ou de plusieurs documents, la boîte de dialogue [Paramètres d'ordre des documents multiples] s'affiche. Pour plus d'informations, consulter la section suivante.
Si l'on clique sur
Les documents mis en surbrillance et non lus dans un dossier de contrôle sont désélectionnés.
|
Ouverture en Mode Annotations de Desktop Editor.
1.
Sélectionner le document IWB ou PDF dans la Fenêtre de navigation de la liste des fichiers.
2.
Cliquer sur  (Annotations) dans le ruban.
(Annotations) dans le ruban.
 (Annotations) dans le ruban.
(Annotations) dans le ruban.Ou bien, cliquer avec le bouton droit de la souris sur le document IWB ou PDF et sélectionner [Insérer des annotations].
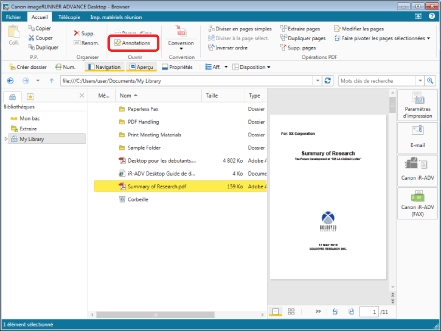
Desktop Editor démarre en Mode Annotations et un aperçu du document s'affiche.
|
REMARQUE
|
|
En cas de sélection d'un document PDF doté de la fonction Reader Extensions, vous êtes invité à confirmer la suppression de Reader Extensions.
Si vous ne voyez pas d'inconvénient à supprimer la fonction Reader Extensions lors de la modification du document, cliquez sur [Ouvrir].
Pour ouvrir le document en conservant la fonction Reader Extensions, cliquez sur [Ouvrir en mode Lecture].
La sélection d'un document PDF au format PDF/A entraîne l'affichage d'un message signalant la fin de conformité aux critères PDF/A.
Pour confirmer la fin de conformité du document au format PDF/A lors de sa modification, cliquez sur [Ouvrir].
Pour ouvrir le document en conservant le format PDF/A, cliquez sur [Ouvrir en mode Lecture].
Cette opération peut également être effectuée avec les boutons d'outils de la barre d'outils. Si les boutons d'outils ne sont pas affichés sur la barre d'outils de Desktop Browser, consulter les rubriques suivantes pour les afficher.
Si l'on ouvre un document dans une Bibliothèque Document Server, un message s'affiche pour confirmer l'extraction. Dans ce cas, cliquer sur [Oui]. Le message affiché lors de l'extraction peut également être masqué. Pour plus d'informations, consulter la section suivante.
Si l'on sélectionne plusieurs documents, il est possible de les ouvrir dans des fenêtres Desktop Editor distinctes. Si l'option [Donner la priorité à Editor] est sélectionnée, ils peuvent être ouverts séparément en réalisant l'une des opérations suivantes.
Cliquer sur [Ouvrir]/[Ouvrir le document] dans le ruban ou dans la barre d'outils
Cliquez avec le bouton droit de la souris, et sélectionnez [Ouvrir]
Appuyez sur les touches [Enter] sur le clavier
Menu [Fichier] > [Option] > [Paramètres système] > [Browser] > [Modifier/Opérations sur les documents] > [Sélectionner le programme]
Dans ce cas, les actions suivantes se produisent.
Si différentes extensions existent ou si des fichiers de raccourci (*.iwl) existent, il n'est pas possible d'ouvrir des fenêtres Desktop Editor séparées en même temps.
Dix documents au maximum peuvent être ouverts en même temps. Si 11 documents ou plus sont sélectionnés, seuls les premiers documents sont ouverts.
Si 11 documents ou plus sont sélectionnés, il n'est pas possible d'utiliser la touche [Enter].
Les documents mis en surbrillance et non lus dans un dossier de contrôle sont désélectionnés.
|