Rotation de la page dans la Fenêtre d'aperçu
Vous pouvez faire pivoter et enregistrer la page sélectionnée dans la Fenêtre d'aperçu.
|
IMPORTANT
|
|
Si vous faites pivoter la page d'un document PDF doté de la fonction Reader Extensions, Reader Extensions est supprimée.
Si vous faites pivoter la page d'un document PDF au format PDF/A, le document ne sera plus conforme aux critères PDF/A.
|
|
REMARQUE
|
|
La rotation de pages s'applique uniquement aux documents PDF.
Les pages des documents suivants ne peuvent pas être pivotées.
Les documents présents dans le dossier d'extraction et la Corbeille
Les documents présents dans des dossiers pour lesquels vous n'avez pas de droits d'accès
Les documents modifiés en Mode Annotations de Desktop Editor
Les documents cryptés
Les documents comportant un mot de passe
Si vous faites pivoter la page d'un document PDF doté d'un attribut comme "Lecture seule" (Windows), celui-ci est invalidé dans le document PDF après la rotation de la page.
|
Rotation de pages dans la Fenêtre d'aperçu
Rotation de la page sélectionnée
1.
Dans la Fenêtre de navigation de la liste des fichiers, sélectionner le document PDF contenant la page à faire pivoter.
2.
Afficher la page à faire pivoter dans la Fenêtre d'aperçu.
Si l'on utilise la vue miniature, sélectionner la page à faire pivoter.
Si la Fenêtre d'aperçu ne s'affiche pas, cliquer sur  (Aperçu) dans le ruban.
(Aperçu) dans le ruban.
 (Aperçu) dans le ruban.
(Aperçu) dans le ruban.|
REMARQUE
|
|
Si
 (Aperçu) ne s'affiche pas dans le ruban de Desktop Browser, consulter la rubrique suivante pour l'afficher. (Aperçu) ne s'affiche pas dans le ruban de Desktop Browser, consulter la rubrique suivante pour l'afficher.Cette opération peut également être effectuée avec les boutons d'outils de la barre d'outils. Si les boutons d'outils ne sont pas affichés sur la barre d'outils de Desktop Browser, consulter les rubriques suivantes pour les afficher.
Lorsque vous utilisez la vue miniature vous pouvez sélectionner plusieurs pages en cliquant dessus tout en appuyant sur la touche [Shift] ou [Ctrl] du clavier.
Dans la vue miniature, il est possible de faire glisser la souris à partir d'une zone vide de la Fenêtre d'aperçu, afin de sélectionner plusieurs pages. Cependant, il est impossible d'utiliser la touche [Shift] pour effectuer cette opération.
|
3.
Cliquer sur  (Faire pivoter les pages sélectionnées) dans le ruban et sélectionner ensuite l'angle de rotation.
(Faire pivoter les pages sélectionnées) dans le ruban et sélectionner ensuite l'angle de rotation.
 (Faire pivoter les pages sélectionnées) dans le ruban et sélectionner ensuite l'angle de rotation.
(Faire pivoter les pages sélectionnées) dans le ruban et sélectionner ensuite l'angle de rotation.Ou suivez l'une des étapes décrites ci-dessous.
Cliquer sur  (Faire pivoter les pages sélectionnées) dans le ruban et sélectionner ensuite l'angle de rotation.
(Faire pivoter les pages sélectionnées) dans le ruban et sélectionner ensuite l'angle de rotation.
 (Faire pivoter les pages sélectionnées) dans le ruban et sélectionner ensuite l'angle de rotation.
(Faire pivoter les pages sélectionnées) dans le ruban et sélectionner ensuite l'angle de rotation.Cliquer sur  (90 degrés à gauche (pages sélectionnées))/
(90 degrés à gauche (pages sélectionnées))/  (180 degrés (pages sélectionnées))/
(180 degrés (pages sélectionnées))/  (90 degrés à droite (pages sélectionnées)) dans le ruban.
(90 degrés à droite (pages sélectionnées)) dans le ruban.
 (90 degrés à gauche (pages sélectionnées))/
(90 degrés à gauche (pages sélectionnées))/  (180 degrés (pages sélectionnées))/
(180 degrés (pages sélectionnées))/  (90 degrés à droite (pages sélectionnées)) dans le ruban.
(90 degrés à droite (pages sélectionnées)) dans le ruban.Cliquer avec le bouton droit sur la page et sélectionner [Faire pivoter les pages sélectionnées] > [90 degrés à gauche]/[180 degrés]/[90 degrés à droite].
Cliquer sur  (Faire pivoter les pages sélectionnées de 90 degrés à gauche et enregistrer)/
(Faire pivoter les pages sélectionnées de 90 degrés à gauche et enregistrer)/  (Faire pivoter les pages sélectionnées de 90 degrés à droite et enregistrer) dans la Fenêtre d'aperçu.
(Faire pivoter les pages sélectionnées de 90 degrés à droite et enregistrer) dans la Fenêtre d'aperçu.
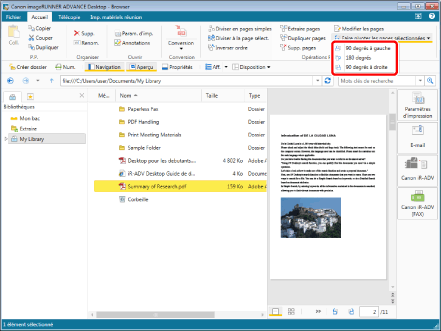
Un message de confirmation s'affiche.
|
REMARQUE
|
|
Cette opération peut également être effectuée avec les boutons d'outils de la barre d'outils. Si les boutons d'outils ne sont pas affichés sur la barre d'outils de Desktop Browser, consulter les rubriques suivantes pour les afficher.
Si vous faites pivoter une page à l'aide du bouton
|
4.
Cliquez sur [Oui].
Les pages sélectionnées sont pivotées et le document PDF est enregistré.
|
REMARQUE
|
|
Si un message de confirmation apparaît de nouveau, cliquez sur [Oui].
Si vous effectuez l'opération susmentionnée après avoir fait pivoter une page en cliquant sur
|
Rotation de l'ensemble des pages
1.
Dans la Fenêtre de navigation de la liste des fichiers, sélectionner le document PDF contenant la page à faire pivoter.
2.
Cliquer sur  (Faire pivoter toutes les pages) dans le ruban et sélectionner ensuite l'angle de rotation.
(Faire pivoter toutes les pages) dans le ruban et sélectionner ensuite l'angle de rotation.
 (Faire pivoter toutes les pages) dans le ruban et sélectionner ensuite l'angle de rotation.
(Faire pivoter toutes les pages) dans le ruban et sélectionner ensuite l'angle de rotation.Ou cliquer sur  (90 degrés à gauche (toutes les pages))/
(90 degrés à gauche (toutes les pages))/  (180 degrés (toutes les pages))/
(180 degrés (toutes les pages))/  (90 degrés à droite (toutes les pages)) dans le ruban.
(90 degrés à droite (toutes les pages)) dans le ruban.
 (90 degrés à gauche (toutes les pages))/
(90 degrés à gauche (toutes les pages))/  (180 degrés (toutes les pages))/
(180 degrés (toutes les pages))/  (90 degrés à droite (toutes les pages)) dans le ruban.
(90 degrés à droite (toutes les pages)) dans le ruban.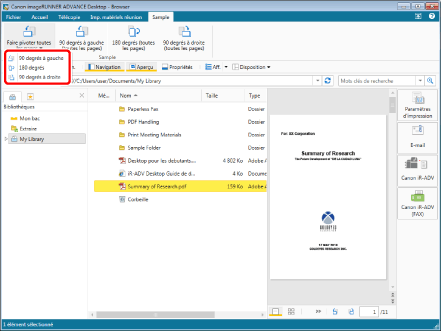
Un message de confirmation s'affiche.
|
REMARQUE
|
|
Si les commandes ne s'affichent pas sur le ruban de Desktop Browser, suivre l'une des étapes indiquées ci-dessous pour les afficher.
Cette opération peut également être effectuée avec les boutons d'outils de la barre d'outils. Si les boutons d'outils ne sont pas affichés sur la barre d'outils de Desktop Browser, consulter les rubriques suivantes pour les afficher.
Si vous faites pivoter une page à l'aide du bouton
|
3.
Cliquez sur [Oui].
Toutes les pages sont pivotées et le document PDF est enregistré.
|
REMARQUE
|
|
Si un message de confirmation apparaît de nouveau, cliquez sur [Oui].
Si vous effectuez l'opération susmentionnée après avoir fait pivoter une page en cliquant sur
|
Rotation de pages en Mode Modifier les pages
Rotation de la page sélectionnée
1.
Dans la Fenêtre de navigation de la liste des fichiers, sélectionner le document PDF contenant la page à faire pivoter.
2.
Cliquer sur  (Modifier les pages) dans le ruban.
(Modifier les pages) dans le ruban.
 (Modifier les pages) dans le ruban.
(Modifier les pages) dans le ruban.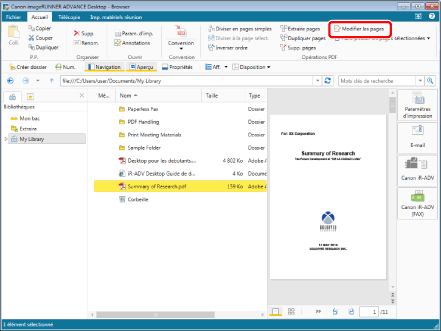
Le Mode Modifier les pages démarre et l'onglet [Modifier les pages] s'affiche dans le ruban.
|
REMARQUE
|
|
Si un message de confirmation s'affiche, cliquez sur [Oui].
Pour plus d'informations sur le démarrage du Mode Modifier les pages, consulter :
Cette opération peut également être effectuée avec les boutons d'outils de la barre d'outils. Si les boutons d'outils ne sont pas affichés sur la barre d'outils de Desktop Browser, consulter les rubriques suivantes pour les afficher.
|
3.
Sélectionner la page à faire pivoter dans la Fenêtre d'aperçu.
|
REMARQUE
|
|
Vous pouvez sélectionner plusieurs pages en cliquant dessus tout en maintenant la touche [Shift] ou [Ctrl] enfoncée.
Il est possible de faire glisser la souris à partir d'une zone vide de la Fenêtre d'aperçu, afin de sélectionner plusieurs pages. Cependant, il est impossible d'utiliser la touche [Shift] pour effectuer cette opération.
|
4.
Cliquer sur  (90 degrés à gauche (pages sélectionnées))/
(90 degrés à gauche (pages sélectionnées))/  (180 degrés (pages sélectionnées))/
(180 degrés (pages sélectionnées))/  (90 degrés à droite (pages sélectionnées)) dans le ruban.
(90 degrés à droite (pages sélectionnées)) dans le ruban.
 (90 degrés à gauche (pages sélectionnées))/
(90 degrés à gauche (pages sélectionnées))/  (180 degrés (pages sélectionnées))/
(180 degrés (pages sélectionnées))/  (90 degrés à droite (pages sélectionnées)) dans le ruban.
(90 degrés à droite (pages sélectionnées)) dans le ruban.Ou, cliquer avec le bouton droit sur la page et sélectionner [Faire pivoter les pages sélectionnées] > [90 degrés à gauche]/[180 degrés]/[90 degrés à droite].
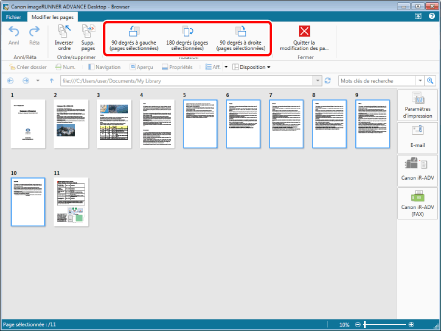
La page sélectionnée est pivotée.
|
REMARQUE
|
|
Il est possible d'annuler ou de rétablir jusqu'à 12 opérations en cliquant sur
 (Annl) ou (Annl) ou  (Réta) dans le ruban. (Réta) dans le ruban.Cette opération peut également être effectuée avec les boutons d'outils de la barre d'outils. Si les boutons d'outils ne sont pas affichés sur la barre d'outils de Desktop Browser, consulter les rubriques suivantes pour les afficher.
|
5.
Cliquer sur  (Quitter la modification des pages) dans le ruban.
(Quitter la modification des pages) dans le ruban.
 (Quitter la modification des pages) dans le ruban.
(Quitter la modification des pages) dans le ruban.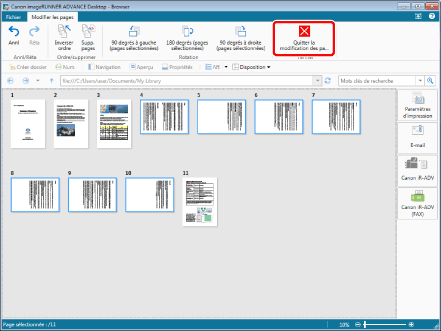
Un message de confirmation s'affiche.
6.
Cliquez sur [Oui].
Le document PDF est enregistré.
Rotation de l'ensemble des pages
1.
Dans la Fenêtre de navigation de la liste des fichiers, sélectionner le document PDF contenant la page à faire pivoter.
2.
Cliquer sur  (Modifier les pages) dans le ruban.
(Modifier les pages) dans le ruban.
 (Modifier les pages) dans le ruban.
(Modifier les pages) dans le ruban.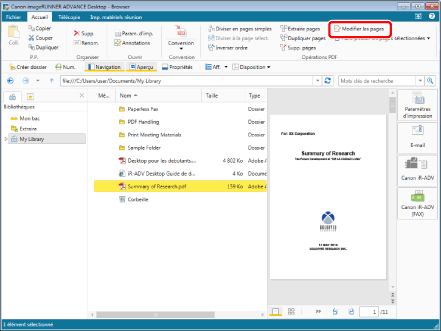
Le Mode Modifier les pages démarre et l'onglet [Modifier les pages] s'affiche dans le ruban.
|
REMARQUE
|
|
Si un message de confirmation s'affiche, cliquez sur [Oui].
Pour plus d'informations sur le démarrage du Mode Modifier les pages, consulter :
Cette opération peut également être effectuée avec les boutons d'outils de la barre d'outils. Si les boutons d'outils ne sont pas affichés sur la barre d'outils de Desktop Browser, consulter les rubriques suivantes pour les afficher.
|
3.
Sélectionner toutes les pages dans la Fenêtre d'aperçu.
|
REMARQUE
|
|
Pour sélectionner toutes les pages, vous pouvez cliquer sur une page avec le bouton droit et sélectionner [Sélectionner tout].
|
4.
Cliquer sur  (90 degrés à gauche (pages sélectionnées))/
(90 degrés à gauche (pages sélectionnées))/  (180 degrés (pages sélectionnées))/
(180 degrés (pages sélectionnées))/  (90 degrés à droite (pages sélectionnées)) dans le ruban.
(90 degrés à droite (pages sélectionnées)) dans le ruban.
 (90 degrés à gauche (pages sélectionnées))/
(90 degrés à gauche (pages sélectionnées))/  (180 degrés (pages sélectionnées))/
(180 degrés (pages sélectionnées))/  (90 degrés à droite (pages sélectionnées)) dans le ruban.
(90 degrés à droite (pages sélectionnées)) dans le ruban.Ou, cliquer avec le bouton droit sur la page et sélectionner [Faire pivoter les pages sélectionnées] > [90 degrés à gauche]/[180 degrés]/[90 degrés à droite].
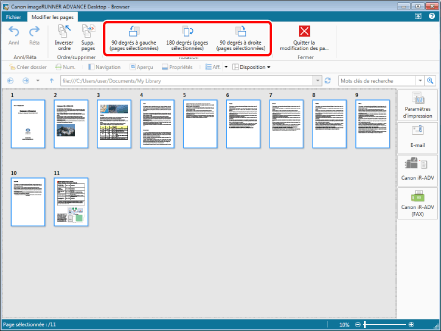
Toutes les pages subissent une rotation.
|
REMARQUE
|
|
Il est possible d'annuler ou de rétablir jusqu'à 12 opérations en cliquant sur
 (Annl) ou (Annl) ou  (Réta) dans le ruban. (Réta) dans le ruban.Cette opération peut également être effectuée avec les boutons d'outils de la barre d'outils. Si les boutons d'outils ne sont pas affichés sur la barre d'outils de Desktop Browser, consulter les rubriques suivantes pour les afficher.
|
5.
Cliquer sur  (Quitter la modification des pages) dans le ruban.
(Quitter la modification des pages) dans le ruban.
 (Quitter la modification des pages) dans le ruban.
(Quitter la modification des pages) dans le ruban.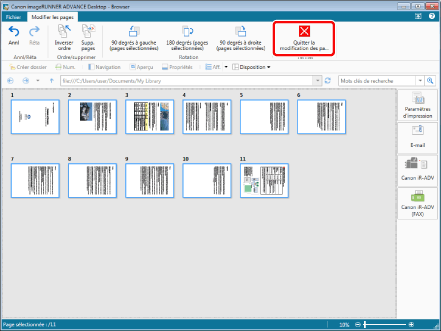
Un message de confirmation s'affiche.
6.
Cliquez sur [Oui].
Le document PDF est enregistré.