Envoi de documents par courrier électronique en tant que documents PDF
À l'aide des paramètres avancés, il est possible de convertir en documents PDF des documents enregistrés dans des bibliothèques et de les envoyer comme pièces jointes à un courrier électronique.
|
IMPORTANT
|
|
Si l'on convertit un document PDF avec Reader Extensions en un document PDF et qu'on le joint à un courrier électronique, la fonction Reader Extensions est supprimée.
|
|
REMARQUE
|
|
Pour procéder à des envois par courrier électronique, un compte et un profil de courrier électronique doivent avoir été préalablement configurés.
Si le bouton de sortie e-mail est utilisé alors que Microsoft Outlook n'a jamais été démarré pour joindre un document à un courrier électronique, une erreur se produit.
Pour convertir un document en document PDF et l'envoyer, configurez l'un des paramètres suivants pour le bouton de sortie e-mail.
[Joindre après conversion en document PDF]
[Sélectionner lors de la mise en pièce jointe]
Pour plus d'informations sur les paramètres du bouton de sortie e-mail, consulter la section suivante.
Il est également possible de joindre des documents à un courrier électronique comme fichiers d'application. Pour plus d'informations, consulter :
Vous pouvez également envoyer des raccourcis comme pièces jointes à un courrier électronique. Pour plus d'informations, consulter la section suivante.
|
1.
Sélectionner le document à joindre au courrier électronique dans la Fenêtre de navigation de la liste des fichiers.
|
REMARQUE
|
|
Il est possible de convertir plusieurs documents en documents PDF et de les envoyer par courrier électronique. Dans ce cas, chaque document est converti individuellement sans les fusionner dans un document PDF unique.
Il est impossible de convertir des raccourcis (*.iwl/*.iwlf), des sites, des bibliothèques, la Corbeille et des documents de la Corbeille en documents PDF et de les joindre à un courrier électronique.
|
2.
Cliquer sur  (bouton de sortie e-mail)
(bouton de sortie e-mail)
Ou faire glisser le document et le déposer sur  (bouton de sortie e-mail).
(bouton de sortie e-mail).
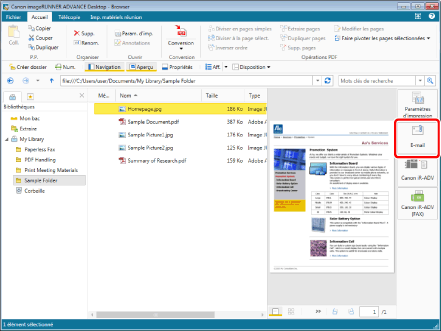
La boîte de dialogue [Paramètres détaillés pour le document PDF] s'affiche.
|
REMARQUE
|
|
Si la case [Sélectionner lors de la mise en pièce jointe] est cochée parmi les paramètres du bouton de sortie e-mail, une boîte de dialogue permettant de choisir le format du fichier à joindre s'affiche. Dans ce cas, cliquer sur [Convertir en document PDF]. Pour plus d'informations, consulter la section suivante.
Il est également possible d'utiliser l'une des méthodes suivantes pour réaliser la même opération.
Cliquer sur
 pour un bouton de sortie e-mail affiché sur le ruban ou la barre d'outils. pour un bouton de sortie e-mail affiché sur le ruban ou la barre d'outils.Cliquer sur
 pour un bouton de sortie e-mail affiché sur le ruban ou la barre d'outils, puis sélectionner [Exécution]. pour un bouton de sortie e-mail affiché sur le ruban ou la barre d'outils, puis sélectionner [Exécution].Si les boutons ne s'affichent pas sur le ruban ou la barre d'outils, consulter les sections suivantes pour savoir comment les afficher.
|
3.
Configurer les paramètres avancés du document PDF.
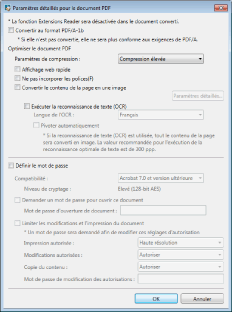
|
REMARQUE
|
|
Pour plus d'informations sur les paramètres, consulter la section suivante.
|
4.
Cliquez sur [OK].
L'application de messagerie électronique démarre et l'écran permettant de créer un nouveau courrier électronique s'affiche. Passez à l'étape 8.
Un message de confirmation s'affiche si la case [Convertir au format PDF/A-1b] est cochée. Dans ce cas, passez à l'étape 5.
Si l'ouverture du document présuppose l'entrée d'un mot de passe, la boîte de dialogue [Confirmer le mot de passe d'ouverture de document] s'affiche. Dans ce cas, passez à l'étape 6.
Si l'impression ou la modification du document est restreinte, la boîte de dialogue [Confirmer le mot de passe d'autorisation] s'affiche. Dans ce cas, passez à l'étape 7.
|
REMARQUE
|
|
Si la pièce jointe est supérieure à la taille de fichier spécifiée, un message d'avertissement s'affiche. Cliquer sur [Oui] pour joindre le fichier ou sur [Non] pour ne pas le joindre. Pour plus d'informations sur les paramètres de taille des pièces jointes, consulter la section suivante.
Lorsque des documents qui ne peuvent pas être convertis font partie des documents sélectionnés, ceux qui ne peuvent pas être convertis ainsi qu'un message d'erreur sont affichés.
Le nom de document du document PDF converti est celui du document original dont l'extension a été changée en ".pdf".
Les valeurs définies dans la boîte de dialogue [Paramètres détaillés pour le document PDF] sont conservées.
Les paramètres de la boîte de dialogue [Paramètres détaillés pour le document PDF] sont identiques à ceux de la boîte de dialogue de la section "Conversion d'un document en PDF à l'aide des paramètres avancés" mais les paramètres sont enregistrés séparément. Pour plus d'informations sur l'option "Conversion d'un document en PDF à l'aide des paramètres avancés", consulter la section suivante.
|
5.
Cliquez sur [OK].
L'application de messagerie électronique démarre et l'écran permettant de créer un nouveau courrier électronique s'affiche. Passez à l'étape 8.
|
REMARQUE
|
|
Lorsque la case [Convertir au format PDF/A-1b] est cochée, un message d'erreur s'affiche en cas d'échec de la conversion en document PDF au format PDF/A. Pour plus d'informations sur les causes d'erreurs, consulter :
Si, lorsque le document original est au format PDF/A, la case [Convertir au format PDF/A-1b] est décochée, le document PDF obtenu après conversion ne sera plus conforme aux critères PDF/A.
La sélection de [Ne plus afficher ce message] désactive le message de confirmation. Une fois désactivé, ce dernier peut être réactivé en cochant la case [Affiche un message de confirmation lors de la conversion en documents PDF conformes aux exigences de PDF/A].
Menu [Fichier] > [Option] > [Paramètres système] > [Browser] > [Afficher la boîte de dialogue] > [Affiche un message de confirmation lors de la conversion en documents PDF conformes aux exigences de PDF/A]
|
6.
Saisir le même mot de passe que celui défini dans [Mot de passe d'ouverture de document] et cliquer sur [OK].
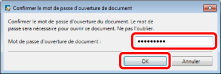
L'application de messagerie électronique démarre et l'écran permettant de créer un nouveau courrier électronique s'affiche. Passez à l'étape 8.
Si l'impression ou la modification du document est restreinte, la boîte de dialogue [Confirmer le mot de passe d'autorisation] s'affiche. Dans ce cas, passez à l'étape 7.
7.
Saisir le même mot de passe que celui défini dans [Mot de passe de modification des autorisations] et cliquer sur [OK].
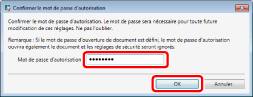
L'application de messagerie électronique démarre et l'écran permettant de créer un nouveau courrier électronique s'affiche.
8.
Saisir l'adresse électronique de destination, ainsi que le titre et le message, et envoyer le courrier électronique.