Ajout d'un en-tête ou pied de page à un document
Il est possible de configurer l'en-tête/le pied de page des documents.
Les paramètres suivants peuvent être spécifiés pour l'en-tête/le pied de page. Des paramètres avancés peuvent également être définis.
Numéro de page
Date
Nom du chapitre
Nom du document
Chaîne personnalisée
Image
Vous pouvez sélectionner [Insérer en-tête/PdP dans pages à imprimer] ou [Insérer en-tête/PdP ds pages d'originaux] pour configurer l'en-tête ou le pied de page.
Pages imprimées : permet de définir l'en-tête/le pied de page pour chacune des pages à imprimer.
Pages d'originaux : permet de définir l'en-tête/le pied de page pour chacune des pages de l'original.
|
REMARQUE
|
|
La procédure opérationnelle est commune à [Insérer en-tête/PdP dans pages à imprimer] et à [Insérer en-tête/PdP ds pages d'originaux].
Pour plus d'informations sur la procédure de modification des paramètres d'en-tête et de pied de page, consulter :
Vous pouvez également enregistrer les paramètres d'en-tête et de pied de page dans les favoris et ainsi les insérer aisément dans un document. Pour plus d'informations sur les favoris d'en-tête et de pied de page, consulter :
Pour plus d'informations sur la configuration de l'en-tête/pied de page chapitre par chapitre, consulter la section suivante :
|
Définition des numéros de page, des dates, des noms de chapitre et de document dans l'en-tête ou le pied de page
Vous pouvez définir les numéros de page, les dates, les noms de chapitre et de document dans l'en-tête ou le pied de page.
1.
Cocher la case [Insérer en-tête/PdP dans pages à imprimer] sous [Paramètres d'en-tête/pied de page] dans l'onglet [Par. page] de la Fenêtre Détails.
Ou cocher la case [Insérer en-tête/PdP] dans le groupe [Imp. pages] du ruban.
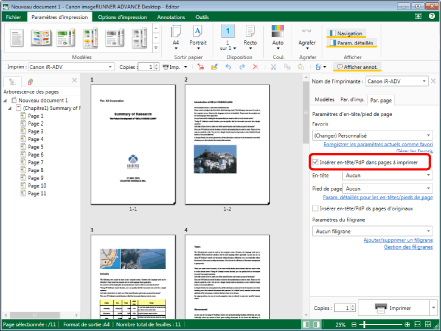
La liste déroulante des paramètres à configurer dans l'en-tête/pied de page s'affiche.
|
REMARQUE
|
|
Si la Fenêtre Détails ne s'affiche pas, consulter la section suivante.
Cocher la case [Insérer en-tête/PdP ds pages d'originaux] pour définir l'en-tête/pied page de la page de l'original. Pour effectuer cette opération à l'aide d'une commande du ruban, cocher la case [Insérer en-tête/PdP] dans le groupe [Pages origin.] du ruban.
Si les commandes ne s'affichent pas dans le ruban de Desktop Editor, consulter la rubrique suivante pour les afficher :
Cette opération peut également être effectuée à l'aide des boutons d'outils de la barre d'outils. Si les boutons d'outils ne sont pas affichés sur la barre d'outils Desktop Editor, consulter les rubriques suivantes pour les afficher :
|
2.
Sélectionner les paramètres d'en-tête/pied de page dans le menu déroulant associé à [Paramètres d'en-tête/pied de page] dans l'onglet [Par. page] de la Fenêtre Détails.
Ou sélectionner les options d'en-tête/pied de page à définir dans la liste déroulante associée à chaque [En-tête]/[PdP] dans les groupes [Imp. pages]/[Pages origin.] du ruban.
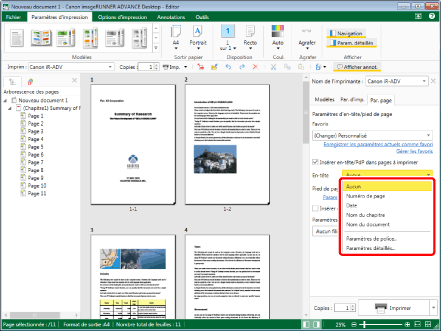
Les paramètres d'en-tête et de pied de page sont appliqués et la Fenêtre de travail est mise à jour.
|
REMARQUE
|
|
Pour plus d'informations sur les paramètres d'en-tête/de pied de page avancés, veuillez consulter :
Si les commandes ne s'affichent pas sur le ruban de Desktop Editor, suivre l'une des étapes indiquées ci-dessous pour les afficher.
Cette opération peut également être effectuée avec les boutons d'outils de la barre d'outils. Si les boutons d'outils ne sont pas affichés sur la barre d'outils de Desktop Editor, consulter les rubriques suivantes pour les afficher.
|
Définition d'une chaîne personnalisée pour l'en-tête et le pied de page
Vous pouvez définir une chaîne personnalisée pour l'en-tête et le pied de page.
1.
Cocher la case [Insérer en-tête/PdP dans pages à imprimer] sous [Paramètres d'en-tête/pied de page] dans l'onglet [Par. page] de la Fenêtre Détails.
Ou cocher la case [Insérer en-tête/PdP] dans le groupe [Imp. pages] du ruban.
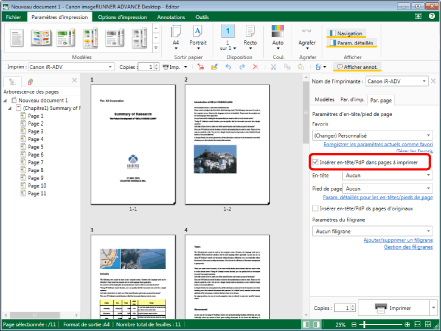
|
REMARQUE
|
|
Si la Fenêtre Détails ne s'affiche pas, consulter la section suivante.
Cocher la case [Insérer en-tête/PdP ds pages d'originaux] pour définir l'en-tête/pied page de la page de l'original. Pour effectuer cette opération à l'aide d'une commande du ruban, cocher la case [Insérer en-tête/PdP] dans le groupe [Pages origin.] du ruban.
Si les commandes ne s'affichent pas sur le ruban de Desktop Editor, suivre l'une des étapes indiquées ci-dessous pour les afficher.
Cette opération peut également être effectuée avec les boutons d'outils de la barre d'outils. Si les boutons d'outils ne sont pas affichés sur la barre d'outils de Desktop Editor, consulter les rubriques suivantes pour les afficher.
|
2.
Cliquer sur [Param. détaillés pour les en-têtes/pieds de page] sous [Paramètres d'en-tête/pied de page] dans l'onglet [Par. page] de la Fenêtre Détails.
Ou suivez l'une des étapes décrites ci-dessous.
Sélectionner [Paramètres détaillés] dans la liste déroulante de chaque [En-tête]/[Pied de page].
Cliquer sur  (En-tête/PdP sur l'imp.) dans le ruban.
(En-tête/PdP sur l'imp.) dans le ruban.
 (En-tête/PdP sur l'imp.) dans le ruban.
(En-tête/PdP sur l'imp.) dans le ruban.Cliquer sur  (En-tête/PdP sur l'original) dans le ruban.
(En-tête/PdP sur l'original) dans le ruban.
 (En-tête/PdP sur l'original) dans le ruban.
(En-tête/PdP sur l'original) dans le ruban.Sélectionner [Paramètres détaillés] dans la liste déroulante de chaque [En-tête]/[PdP] dans les groupes [Imp. pages]/[Pages origin.] du ruban.
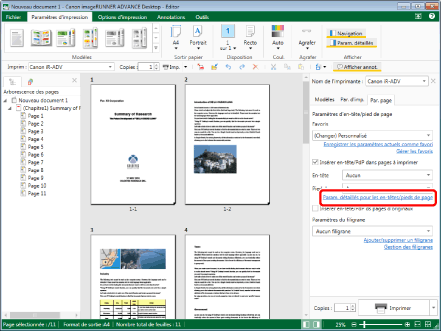
La boîte de dialogue [Paramètres détaillés pour les en-têtes/pieds de page (pages imprimées)] s'affiche.
|
REMARQUE
|
|
Si les commandes ne s'affichent pas sur le ruban de Desktop Editor, suivre l'une des étapes indiquées ci-dessous pour les afficher.
Cette opération peut également être effectuée avec les boutons d'outils de la barre d'outils. Si les boutons d'outils ne sont pas affichés sur la barre d'outils de Desktop Editor, consulter les rubriques suivantes pour les afficher.
|
3.
Cliquer sur la zone de texte à la position d'insertion de la chaîne personnalisée dans [Paramètres de l'en-tête].
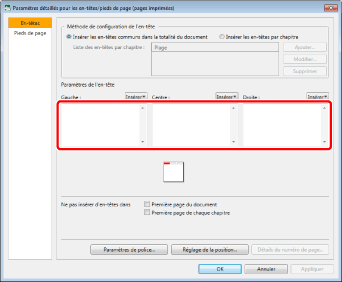
Le point d'insertion s'affiche dans la zone de texte ; il est alors possible d'entrer du texte.
|
REMARQUE
|
|
La position du point d'insertion affiché varie selon celle de la zone de texte sélectionnée.
|
4.
Saisir la chaîne personnalisée à insérer dans l'en-tête ou le pied de page.
|
REMARQUE
|
|
Cliquez sur [Appliquer] pour accéder à l'aperçu du document dans la Fenêtre de travail sans fermer la boîte de dialogue [Paramètres détaillés pour les en-têtes/pieds de page (pages imprimées)]/[Paramètres détaillés pour les en-têtes/pieds de page (pages d'originaux)].
|
5.
Cliquez sur [OK].
|
REMARQUE
|
|
Pour plus d'informations sur les paramètres d'en-tête/de pied de page avancés, veuillez consulter :
|
Définition d'une image dans l'en-tête ou le pied de page
Vous pouvez définir une image dans l'en-tête ou le pied de page.
|
REMARQUE
|
|
Les formats de fichier image qui peuvent être insérés dans l'en-tête ou le pied de page sont indiqués ci-dessous.
JPEG (*.jpg/*.jpeg)
TIFF (*.tif/*.tiff) (Pour une image TIFF multipage, la première page est utilisée.)
BMP (*.bmp)
PNG (*.png)
GIF (*.gif)
Selon les codecs installés sur votre ordinateur, les types de fichiers image pouvant être insérés dans l'en-tête ou le pied de page peuvent être plus nombreux.
Une image peut être définie pour chaque position d'insertion dans l'en-tête ou le pied de page.
Lorsqu'une image est insérée dans l'en-tête ou le pied de page, vous ne pouvez pas insérer d'autres éléments au même emplacement.
|
1.
Cocher la case [Insérer en-tête/PdP dans pages à imprimer] sous [Paramètres d'en-tête/pied de page] dans l'onglet [Par. page] de la Fenêtre Détails.
Ou cocher la case [Insérer en-tête/PdP] dans le groupe [Imp. pages] du ruban.
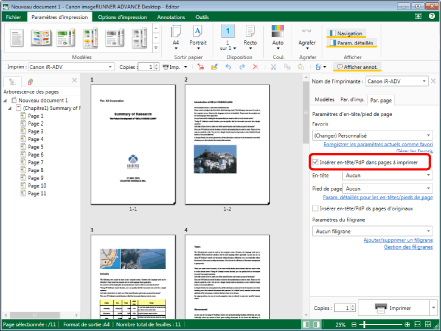
|
REMARQUE
|
|
Si la Fenêtre Détails ne s'affiche pas, consulter la section suivante.
Cocher la case [Insérer en-tête/PdP ds pages d'originaux] pour définir l'en-tête/pied page de la page de l'original. Pour effectuer cette opération à l'aide d'une commande du ruban, cocher la case [Insérer en-tête/PdP] dans le groupe [Pages origin.] du ruban.
Si les commandes ne s'affichent pas sur le ruban de Desktop Editor, suivre l'une des étapes indiquées ci-dessous pour les afficher.
Cette opération peut également être effectuée avec les boutons d'outils de la barre d'outils. Si les boutons d'outils ne sont pas affichés sur la barre d'outils de Desktop Editor, consulter les rubriques suivantes pour les afficher.
|
2.
Cliquer sur [Param. détaillés pour les en-têtes/pieds de page] sous [Paramètres d'en-tête/pied de page] dans l'onglet [Par. page] de la Fenêtre Détails.
Ou suivez l'une des étapes décrites ci-dessous.
Sélectionner [Paramètres détaillés] dans la liste déroulante de chaque [En-tête]/[Pied de page].
Cliquer sur  (En-tête/PdP sur l'imp.) dans le ruban.
(En-tête/PdP sur l'imp.) dans le ruban.
 (En-tête/PdP sur l'imp.) dans le ruban.
(En-tête/PdP sur l'imp.) dans le ruban.Cliquer sur  (En-tête/PdP sur l'original) dans le ruban.
(En-tête/PdP sur l'original) dans le ruban.
 (En-tête/PdP sur l'original) dans le ruban.
(En-tête/PdP sur l'original) dans le ruban.Sélectionner [Paramètres détaillés] dans la liste déroulante de chaque [En-tête]/[PdP] dans les groupes [Imp. pages]/[Pages origin.] du ruban.
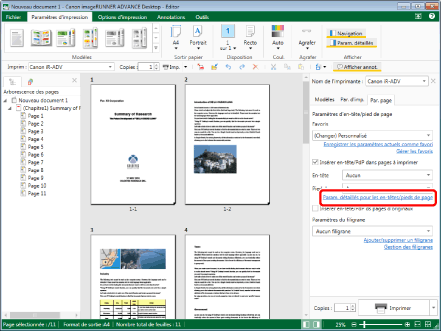
La boîte de dialogue [Paramètres détaillés pour les en-têtes/pieds de page (pages imprimées)] s'affiche.
|
REMARQUE
|
|
Si les commandes ne s'affichent pas sur le ruban de Desktop Editor, suivre l'une des étapes indiquées ci-dessous pour les afficher.
Cette opération peut également être effectuée avec les boutons d'outils de la barre d'outils. Si les boutons d'outils ne sont pas affichés sur la barre d'outils de Desktop Editor, consulter les rubriques suivantes pour les afficher.
|
3.
Dans [Paramètres de l'en-tête], cliquer sur le bouton [Insérer] à l'emplacement où l'image doit être insérée.
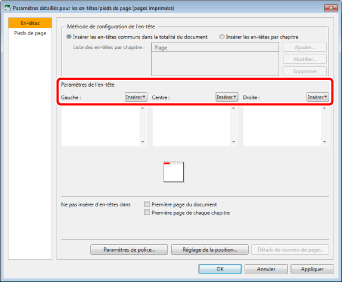
4.
Dans la liste qui s'affiche, sélectionner Image comme type d'en-tête à insérer.
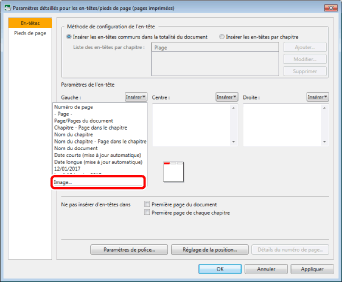
La boîte de dialogue [Sélectionner un fichier] s'affiche.
5.
Sélectionner le document image à insérer puis cliquer sur [Ouvrir].
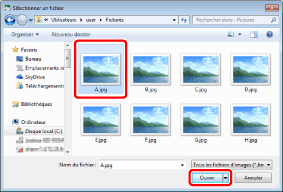
Un aperçu de l'image s'affiche.
6.
Configurer la taille de l'image dans [Paramètres d'échelle].
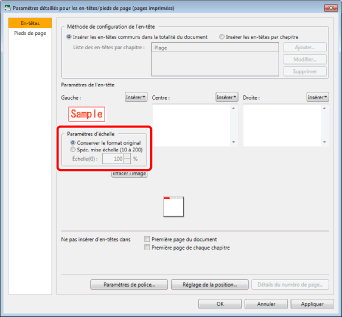
|
[Conserver le format original]
|
Utilise la taille par défaut de l'image sélectionnée.
|
|
[Spéc. mise échelle (10 à 200)]
|
Définir le niveau de zoom de l'image en entrant directement une valeur ou en utilisant le sélecteur
|
|
REMARQUE
|
|
Cliquez sur [Appliquer] pour accéder à l'aperçu du document dans la Fenêtre de travail sans fermer la boîte de dialogue [Paramètres détaillés pour les en-têtes/pieds de page (pages imprimées)]/[Paramètres détaillés pour les en-têtes/pieds de page (pages d'originaux)].
Cliquer sur [Effacer l'image] pour annuler l'image définie.
|
7.
Cliquez sur [OK].
|
REMARQUE
|
|
Pour plus d'informations sur les paramètres d'en-tête/de pied de page avancés, veuillez consulter :
|
Configuration des paramètres détaillés d'en-tête et de pied de page
Vous pouvez configurer les paramètres détaillés d'en-tête et de pied de page.
1.
Cocher la case [Insérer en-tête/PdP dans pages à imprimer] sous [Paramètres d'en-tête/pied de page] dans l'onglet [Par. page] de la Fenêtre Détails.
Ou cocher la case [Insérer en-tête/PdP] dans le groupe [Imp. pages] du ruban.
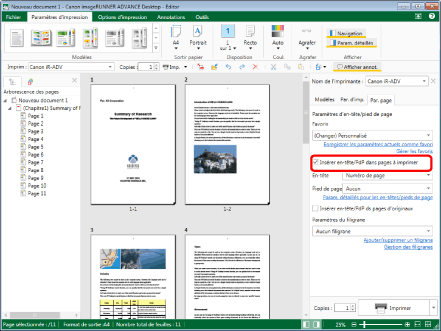
|
REMARQUE
|
|
Si la Fenêtre Détails ne s'affiche pas, consulter la section suivante.
Cocher la case [Insérer en-tête/PdP ds pages d'originaux] pour définir l'en-tête/pied page de la page de l'original. Pour effectuer cette opération à l'aide d'une commande du ruban, cocher la case [Insérer en-tête/PdP] dans le groupe [Pages origin.] du ruban.
Si les commandes ne s'affichent pas sur le ruban de Desktop Editor, suivre l'une des étapes indiquées ci-dessous pour les afficher.
Cette opération peut également être effectuée avec les boutons d'outils de la barre d'outils. Si les boutons d'outils ne sont pas affichés sur la barre d'outils de Desktop Editor, consulter les rubriques suivantes pour les afficher.
|
2.
Cliquer sur [Param. détaillés pour les en-têtes/pieds de page] sous [Paramètres d'en-tête/pied de page] dans l'onglet [Par. page] de la Fenêtre Détails.
Ou suivez l'une des étapes décrites ci-dessous.
Sélectionner [Paramètres détaillés] dans la liste déroulante de chaque [En-tête]/[Pied de page].
Cliquer sur  (En-tête/PdP sur l'imp.) dans le ruban.
(En-tête/PdP sur l'imp.) dans le ruban.
 (En-tête/PdP sur l'imp.) dans le ruban.
(En-tête/PdP sur l'imp.) dans le ruban.Cliquer sur  (En-tête/PdP sur l'original) dans le ruban.
(En-tête/PdP sur l'original) dans le ruban.
 (En-tête/PdP sur l'original) dans le ruban.
(En-tête/PdP sur l'original) dans le ruban.Sélectionner [Paramètres détaillés] dans la liste déroulante de chaque [En-tête]/[PdP] dans les groupes [Imp. pages]/[Pages origin.] du ruban.
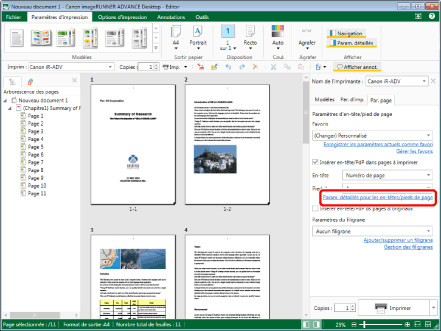
La boîte de dialogue [Paramètres détaillés pour les en-têtes/pieds de page (pages imprimées)] s'affiche.
|
REMARQUE
|
|
Si les commandes ne s'affichent pas sur le ruban de Desktop Editor, suivre l'une des étapes indiquées ci-dessous pour les afficher.
Cette opération peut également être effectuée avec les boutons d'outils de la barre d'outils. Si les boutons d'outils ne sont pas affichés sur la barre d'outils de Desktop Editor, consulter les rubriques suivantes pour les afficher.
|
3.
Configurer les paramètres détaillés d'en-tête et de pied de page.
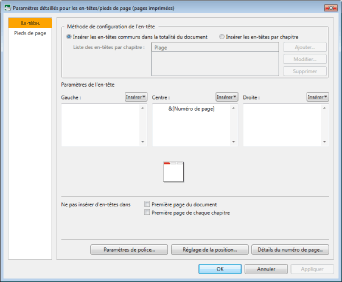
|
[Méthode de configuration de l'en-tête]
|
Options permettant de définir l'en-tête.
|
|
[Insérer les en-têtes communs dans la totalité du document]
|
Sélectionner cette option pour utiliser le même en-tête sur toutes les pages du document.
|
|
[Insérer les en-têtes par chapitre]
|
Sélectionnez cette option si vous souhaitez définir des en-têtes spécifiques pour chacun des chapitres.
|
|
[Ajouter]
|
Vous pouvez utiliser cette option si vous avez sélectionné [Insérer les en-têtes par chapitre]. Elle vous permettra d'ajouter le même en-tête à tous les chapitres compris entre le premier chapitre et le dernier chapitre définis.
|
|
[Modifier]
|
Cliquer sur cette option pour modifier la plage des chapitres dans lesquels insérer l'en-tête.
|
|
[Supprimer]
|
Cliquer sur cette option pour supprimer la plage définie pour l'insertion de l'en-tête.
|
|
[Paramètres de l'en-tête]
|
Les éléments sélectionnés dans [Méthode de configuration de l'en-tête] s'affichent.
|
|
[Gauche]
|
Permet d'insérer l'en-tête du côté gauche.
|
|
[Centre]
|
Permet d'insérer l'en-tête au centre.
|
|
[Droite]
|
Permet d'insérer l'en-tête du côté droit.
|
|
[Ne pas insérer d'en-têtes dans]
|
Utilisez cette option si vous ne souhaitez pas insérer d'en-tête à certains emplacements.
|
|
[Première page du document]
|
Cocher cette case pour ne pas insérer d'en-tête sur la première page.
|
|
[Dernière page du document]*
|
Cocher cette case pour ne pas insérer d'en-tête sur la dernière page.
|
|
[Première page de chaque chapitre]
|
Cocher cette case pour ne pas insérer d'en-tête sur la première page du chapitre.
|
|
[Placer les en-tête en position opposée pour les rectos et les versos]*
|
Cocher cette case pour que l'en-tête du recto et l'en-tête du verso soient placés en vis-à-vis.
|
|
[Placer les en-tête en position opposée pour les pages paires et impaires]*
|
Cocher cette case pour que l'en-tête de la page paire et l'en-tête de la page impaire soient placés en vis-à-vis.
|
* : ne s'affiche pas si vous avez sélectionné [Insérer en-tête/PdP ds pages d'originaux].
|
REMARQUE
|
|
La procédure opérationnelle est commune à [Insérer en-tête/PdP dans pages à imprimer] et à [Insérer en-tête/PdP ds pages d'originaux].
Cliquez sur [Appliquer] pour accéder à l'aperçu du document dans la Fenêtre de travail sans fermer la boîte de dialogue [Paramètres détaillés pour les en-têtes/pieds de page (pages imprimées)]/[Paramètres détaillés pour les en-têtes/pieds de page (pages d'originaux)].
Les éléments affichés dans [Ne pas insérer d'en-têtes dans] varient en fonction de la méthode d'impression.
Impression recto :
[Première page du document]
[Première page de chaque chapitre]
Impression recto verso :
[Première page du document]
[Dernière page du document]
[Première page de chaque chapitre]
[Placer les en-tête en position opposée pour les rectos et les versos]
Impression en mode Brochure :
[Première page du document]
[Dernière page du document]
[Première page de chaque chapitre]
[Placer les en-tête en position opposée pour les pages paires et impaires] (Ce paramètre est disponible pour l'impression de brochures de type livre.)
Les paramètres détaillés de pied de page s'affichent lors de leur définition. Il s'agit des mêmes paramètres que pour l'en-tête.
|
4.
Cliquez sur [OK].