Copie des champs de Publipostage
Les champs de Publipostage insérés avec Desktop Editor peuvent être copiés ou coupés, puis collés à un autre emplacement.
Copie du contenu de champs de texte
Cette section explique comment copier le contenu des champs de texte.
1.
Cliquer sur  (Sélectionner des champs) dans la Fenêtre Détails.
(Sélectionner des champs) dans la Fenêtre Détails.
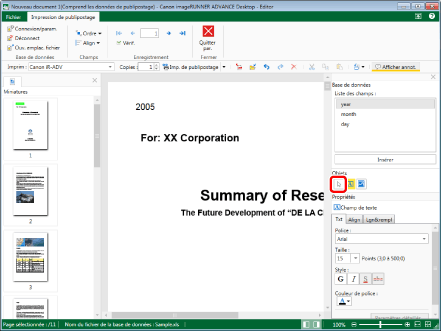
2.
Placer le pointeur de la souris sur le champ de texte dont le contenu doit être copié dans la Fenêtre de travail, puis cliquer sur le champ lorsque le pointeur se change en  .
.
Ou utiliser le pointeur de la souris pour tracer un rectangle de sélection autour du champ de texte pour en copier le contenu.
3.
Déplacez le pointeur de la souris sur le champ de texte sélectionné et cliquez dessus.
Le pointeur de la souris se change en  .
.
4.
À l'aide du pointeur de la souris, sélectionnez 'étendue de texte à copier.
Vous pouvez également utiliser les touches de direction du clavier tout en maintenant la touche [Shift] enfoncée.
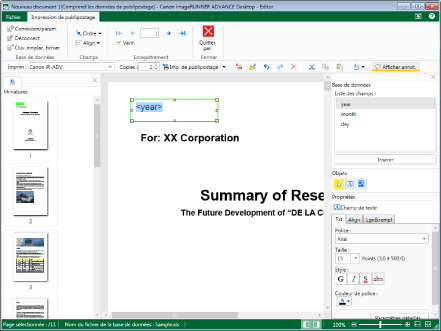
|
REMARQUE
|
|
Si vous sélectionnez un champ de texte dans lequel un champ a été inséré, le nom du champ de texte affiche le nom de ce champ, et vous ne pouvez de ce fait pas sélectionner la valeur de l'enregistrement.
Vous ne pouvez pas sélectionner et copier une partie du nom du champ.
|
5.
Cliquez sur  (Copier) dans la barre d'outils.
(Copier) dans la barre d'outils.
 (Copier) dans la barre d'outils.
(Copier) dans la barre d'outils.Ou, cliquez avec le bouton droit de la souris, et sélectionnez [Copier].
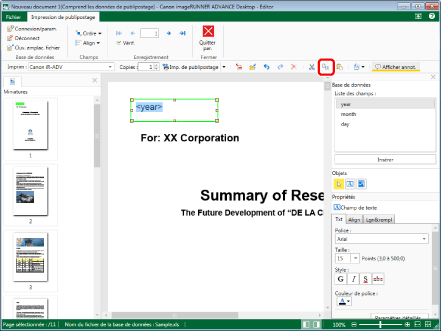
|
REMARQUE
|
|
Si les boutons d'outil ne s'affichent pas sur la barre d'outils de Desktop Editor, voir la section suivante pour savoir comment les afficher.
|
6.
Pour coller le texte copié, cliquer sur  (Coller) dans la barre d'outils.
(Coller) dans la barre d'outils.
 (Coller) dans la barre d'outils.
(Coller) dans la barre d'outils.Ou, cliquez avec le bouton droit de la souris, et sélectionnez [Coller].
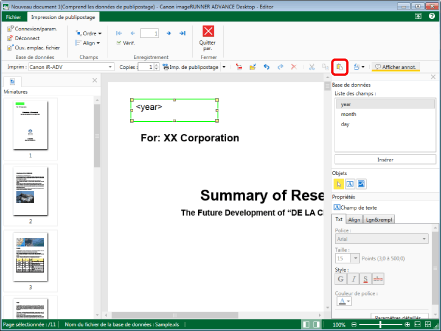
|
REMARQUE
|
|
Si les boutons d'outil ne s'affichent pas sur la barre d'outils de Desktop Editor, voir la section suivante pour savoir comment les afficher.
|
Coupe du contenu de champs de texte
Cette section explique comment couper le contenu des champs de texte.
1.
Cliquer sur  (Sélectionner des champs) dans la Fenêtre Détails.
(Sélectionner des champs) dans la Fenêtre Détails.
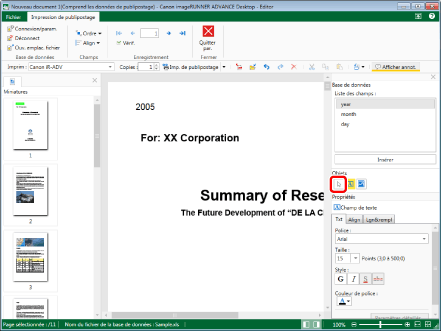
2.
Placer le pointeur de la souris sur le champ de texte dont le contenu doit être coupé dans la Fenêtre de travail, puis cliquer sur le champ lorsque le pointeur se change en  .
.
Ou utiliser le pointeur de la souris pour tracer un rectangle de sélection autour du champ de texte pour en couper le contenu.
3.
Déplacez le pointeur de la souris sur le champ de texte sélectionné et cliquez dessus.
Le pointeur de la souris se change en  .
.
4.
À l'aide du pointeur de la souris, sélectionnez 'étendue de texte à copier.
Vous pouvez également utiliser les touches de direction du clavier tout en maintenant la touche [Shift] enfoncée.
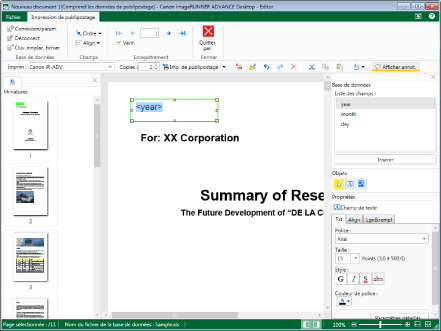
|
REMARQUE
|
|
Si l'utilisateur sélectionne un champ de texte dans lequel un enregistrement a été inséré, le nom du champ de texte affiche le nom de l'enregistrement. Il n'est alors pas possible de sélectionner la valeur de l'enregistrement.
Vous ne pouvez pas sélectionner et copier une partie du nom de l'enregistrement.
|
5.
Cliquez sur  (Couper) dans la barre d'outils.
(Couper) dans la barre d'outils.
 (Couper) dans la barre d'outils.
(Couper) dans la barre d'outils.Ou, cliquez avec le bouton droit de la souris, et sélectionnez [Couper].
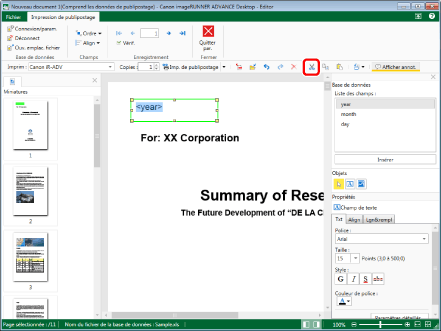
|
REMARQUE
|
|
Si les boutons d'outil ne s'affichent pas sur la barre d'outils de Desktop Editor, voir la section suivante pour savoir comment les afficher.
|
6.
Pour coller le texte coupé, cliquer sur  (Coller) dans la barre d'outils.
(Coller) dans la barre d'outils.
 (Coller) dans la barre d'outils.
(Coller) dans la barre d'outils.Ou, cliquez avec le bouton droit de la souris, et sélectionnez [Coller].
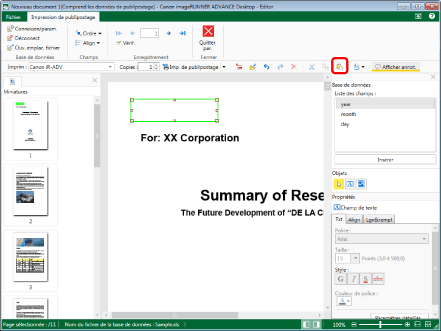
|
REMARQUE
|
|
Si les boutons d'outil ne s'affichent pas sur la barre d'outils de Desktop Editor, voir la section suivante pour savoir comment les afficher.
|
Copie des champs de Publipostage
Cette section explique comment copier des champs de Publipostage.
1.
Cliquer sur  (Sélectionner des champs) dans la Fenêtre Détails.
(Sélectionner des champs) dans la Fenêtre Détails.
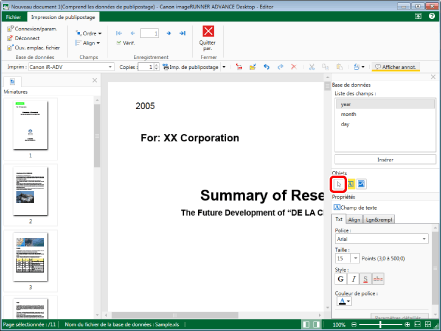
2.
Dans la Fenêtre de travail, placer le pointeur de la souris sur le champ de Publipostage à copier, puis cliquer sur ce dernier lorsque le pointeur prend la forme suivante :  .
.
Ou faire glisser le rectangle de sélection de la souris pour inclure le champ de Publipostage à copier.
|
REMARQUE
|
|
Il est possible de sélectionner plusieurs champs de Publipostage en cliquant dessus tout en maintenant la touche [Ctrl] du clavier enfoncée.
Pour sélectionner tous les champs de Publipostage de la page, effectuer l'une des opérations suivantes dans une zone de la Fenêtre de travail dépourvue de champ de Publipostage, tout en maintenant la Fenêtre de travail active.
Cliquez sur
 (Sél. tout) dans la barre d'outils. (Sél. tout) dans la barre d'outils.Cliquez avec le bouton droit de la souris, et sélectionnez [Sélectionner tout].
Si les boutons d'outil ne s'affichent pas sur la barre d'outils de Desktop Editor, voir la section suivante pour savoir comment les afficher.
Vous pouvez uniquement sélectionner plusieurs champs de Publipostage s'ils se trouvent tous sur la même page.
|
3.
Cliquez sur  (Copier) dans la barre d'outils.
(Copier) dans la barre d'outils.
 (Copier) dans la barre d'outils.
(Copier) dans la barre d'outils.Ou suivez l'une des étapes décrites ci-dessous.
Cliquez avec le bouton droit de la souris, et sélectionnez [Copier].
Faire glisser tout en maintenant la touche [Ctrl] du clavier enfoncée.
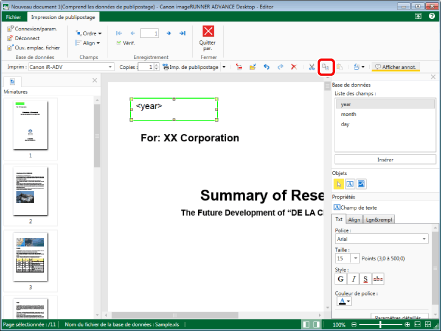
|
REMARQUE
|
|
Si les boutons d'outil ne s'affichent pas sur la barre d'outils de Desktop Editor, voir la section suivante pour savoir comment les afficher.
|
4.
Pour coller le champ de Publipostage copié, cliquer sur  (Coller) dans la barre d'outils.
(Coller) dans la barre d'outils.
 (Coller) dans la barre d'outils.
(Coller) dans la barre d'outils.Ou, cliquez avec le bouton droit de la souris, et sélectionnez [Coller].
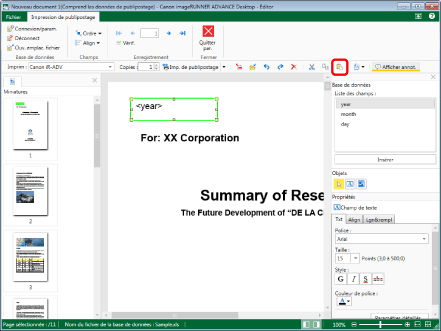
|
REMARQUE
|
|
Si les boutons d'outil ne s'affichent pas sur la barre d'outils de Desktop Editor, voir la section suivante pour savoir comment les afficher.
Si vous collez la copie sur la même page que le champ de Publipostage d'origine, le champ de Publipostage est décalée de 15 pixels vers le bas et vers la droite par rapport à l'emplacement du champ source.
Si vous collez la copie sur une autre page, cette copie est insérée au même emplacement que le champ de Publipostage d'origine.
Un champ de Publipostage copié peut uniquement être collé dans le même document à partir duquel il a été copié.
En cas de copie de champs de Publipostage en dehors de la zone de page, ils sont collés dans le coin supérieur gauche de la page.
|
Coupe de champs de Publipostage
Cette section explique comment couper des champs de Publipostage.
1.
Cliquer sur  (Sélectionner des champs) dans la Fenêtre Détails.
(Sélectionner des champs) dans la Fenêtre Détails.
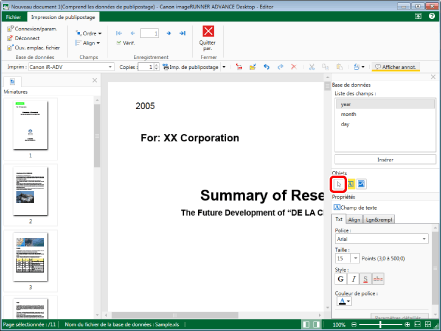
2.
Dans la Fenêtre de travail, placer le pointeur de la souris sur le champ de Publipostage à couper, puis cliquer sur ce dernier lorsque le pointeur prend la forme suivante :  .
.
Ou faire glisser le rectangle de sélection de la souris pour inclure le champ de Publipostage à couper.
|
REMARQUE
|
|
Il est possible de sélectionner plusieurs champs de Publipostage en cliquant dessus tout en maintenant la touche [Ctrl] du clavier enfoncée.
Pour sélectionner tous les champs de Publipostage de la page, effectuer l'une des opérations suivantes dans une zone de la Fenêtre de travail dépourvue de champ de Publipostage, tout en maintenant la Fenêtre de travail active.
Cliquez sur
 (Sél. tout) dans la barre d'outils. (Sél. tout) dans la barre d'outils.Cliquez avec le bouton droit de la souris, et sélectionnez [Sélectionner tout].
Si les boutons d'outil ne s'affichent pas sur la barre d'outils de Desktop Editor, voir la section suivante pour savoir comment les afficher.
Vous pouvez uniquement sélectionner plusieurs champs de Publipostage s'ils se trouvent tous sur la même page.
|
3.
Cliquez sur  (Couper) dans la barre d'outils.
(Couper) dans la barre d'outils.
 (Couper) dans la barre d'outils.
(Couper) dans la barre d'outils.Ou, cliquez avec le bouton droit de la souris, et sélectionnez [Couper].
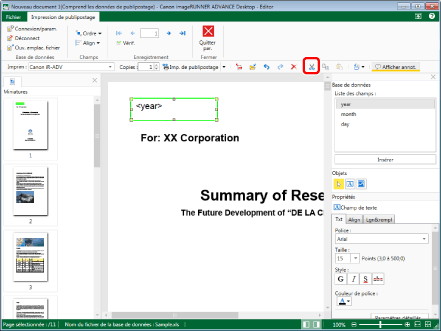
|
REMARQUE
|
|
Si les boutons d'outil ne s'affichent pas sur la barre d'outils de Desktop Editor, voir la section suivante pour savoir comment les afficher.
|
4.
Pour coller le champ de Publipostage coupé, cliquer sur  (Coller) dans la barre d'outils.
(Coller) dans la barre d'outils.
 (Coller) dans la barre d'outils.
(Coller) dans la barre d'outils.Ou, cliquez avec le bouton droit de la souris, et sélectionnez [Coller].
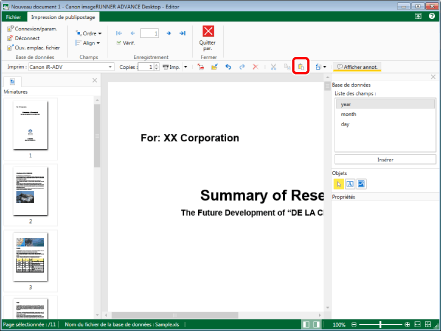
|
REMARQUE
|
|
Si les boutons d'outil ne s'affichent pas sur la barre d'outils de Desktop Editor, voir la section suivante pour savoir comment les afficher.
Si vous collez le champ de Publipostage sur la même page que celle d'origine, le champ de Publipostage est ajouté à l'emplacement suivant :
Normalement : même position que la source de la copie
Si le même élément est déjà collé : 15 pixels vers le bas et vers la droite par rapport à la source de la copie.
Si vous collez un élément coupé sur une autre page, celui-ci est inséré au même emplacement que le champ de Publipostage d'origine.
Un champ de Publipostage coupé peut uniquement être collé dans le même document à partir duquel il a été coupé.
En cas de coupe de champs de Publipostage en dehors de la zone de page, ils sont collés dans le coin supérieur gauche de la page.
|