Suppression des informations à ne pas divulguer
Il est possible de supprimer partiellement les données d'origine à l'aide de Desktop Editor. Cette fonction est nommée "rédaction" et s'effectue avec le Mode Rédaction de Desktop Editor.
|
IMPORTANT
|
|
Il est impossible d'annuler l'application de rédactions. Les données de parties auxquelles sont appliquées des rédactions sont entièrement supprimées.
Lorsque des rédactions sont appliquées à une image avec plusieurs instances du même document, les rédactions peuvent être appliquées ailleurs dans le document là où l'on retrouve la même image.
Si vous appliquez des rédactions à un document PDF auquel vous avez ajouté une signature numérique et un filigrane au moyen d'Adobe Acrobat et si vous importez ce document au moyen de Desktop Editor, alors si vous appliquez les rédactions à l'un des filigranes définis avant l'importation, les rédactions sont appliquées au même filigrane des autres pages du document.
Selon la forme et la mise en page (rotation, etc.) du texte, il est possible de supprimer du texte autour de la plage de rédaction lorsque les rédactions sont appliquées.
|
|
REMARQUE
|
|
Les documents ci-dessous ne peuvent pas être rédigés :
Documents PDF qui contiennent un cachet numérique.
Documents PDF dont les paramètres de sécurité ne permettent pas la mise à jour.
Il se peut que l'application des rédactions aux documents IWB comportant des documents PDF importés avec des Reader Extensions soit impossible.
|
Rédaction
Cette section présente la rédaction.
La rédaction est une fonction qui permet de supprimer d'un document des objets tels que du texte ou des graphiques.
Les zones supprimées ne sont plus visibles, même dans une autre application.
Cette fonction permet d'empêcher la visualisation publique d'une zone donnée d'un document.
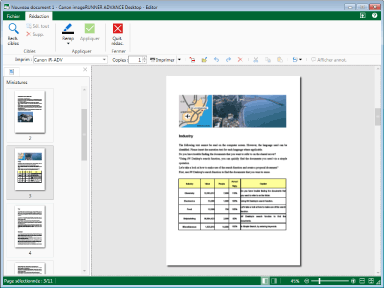 |
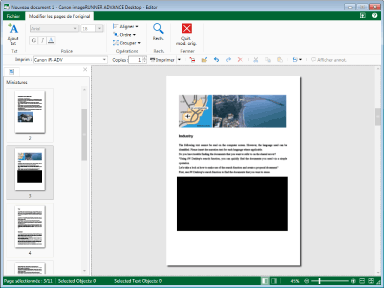 |
|
Avant la rédaction
|
Après la rédaction
|
Le motif de rédaction diffère selon le type des objets que vous avez marqués.
Images : pour les chiffres, les symboles, les logos, etc.
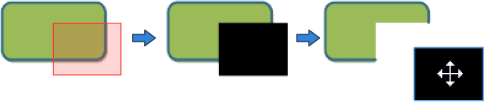
Une fois la rédaction appliquée, les zones couvertes par les marquages de rédaction sont supprimées. En déplaçant les marquages rédigés qui ont été convertis en objets, il est possible de voir ce qui se cache derrière.
Images : pour les photos, les illustrations réalisées à l'aide de l'outil Paint, etc.
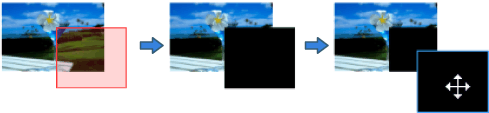
Si vous avez créé un marquage de rédaction sur tous les objets :
Une fois la rédaction appliquée, les objets image sont supprimés. En déplaçant les marquages rédigés qui ont été convertis en objets, vous pouvez voir derrière eux.
Si vous avez créé un marquage de rédaction sur quelques objets seulement :
Une fois la rédaction appliquée, seules les zones dotées de marquages de rédaction sont supprimées. En déplaçant les marquages de rédaction qui ont été convertis en objets, les zones supprimées sont remplies avec la couleur spécifiée.
Objets texte

Une fois la rédaction appliquée, les zones couvertes par les marquages de rédaction que vous avez créés sont supprimées caractère par caractère.
Les caractères qui se trouvent en partie dans la zone des marquages de rédaction que vous avez créés sont également supprimés.
Lorsqu'une rédaction est effectuée en partie sur une chaîne, l'objet texte est coupé à l'endroit où est effectuée la rédaction.
Annotations
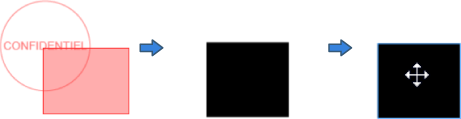
Une fois les rédactions appliquées, les annotations qui se trouvent en partie dans la zone des marquages de rédaction créés sont également supprimées.
Il n'est pas possible de supprimer partiellement les annotations.
|
REMARQUE
|
|
Si les marquages de rédaction sont de petite taille par rapport au texte, la suppression du texte n'est pas autorisée.
Utiliser des annotations pour masquer ou modifier temporairement un document sans le supprimer. Pour plus d'informations sur l'ajout d'annotations dans Desktop Editor, voir la section suivante.
Les marquages de rédaction peuvent être sélectionnés en tant qu'objets en Mode Modifier les pages originales.
Les marquages de rédaction ne sont pas convertis en objets en Mode Annotations.
|
Lancement du Mode Rédaction
Cette section explique comment lancer le Mode Rédaction.
|
REMARQUE
|
|
Pour plus d'informations sur la transition des écrans de Desktop Editor, consulter la rubrique suivante.
|
1.
Cliquer sur  (Rédaction) sur le ruban.
(Rédaction) sur le ruban.
 (Rédaction) sur le ruban.
(Rédaction) sur le ruban.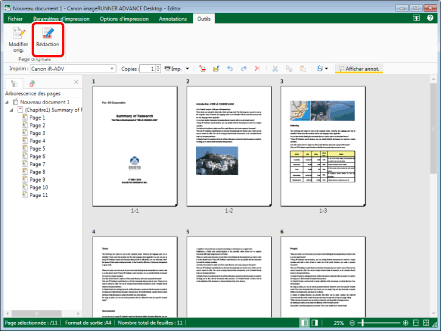
Le Mode Rédaction démarre et l'onglet [Rédaction] s'affiche dans le ruban.
Le pointeur de la souris se change en  .
.
|
REMARQUE
|
|
Cette opération peut également être effectuée à l'aide des boutons d'outils de la barre d'outils. Si les boutons d'outils ne sont pas affichés sur la barre d'outils Desktop Editor, consulter les rubriques suivantes pour les afficher :
Lorsque le Mode Rédaction est activé, les onglets autres que l'onglet [Rédaction] ne s'affichent pas dans le ruban.
|
Flux des rédactions
Cette section présente le flux de rédaction.
Des rédactions sont appliquées suite à la création de marquages de rédaction.
|
REMARQUE
|
|
Vous pouvez créer plusieurs marquages de rédaction.
Vous ne pouvez pas modifier l'ordre de superposition des marquages de rédaction que vous avez créés.
Vous ne pouvez pas modifier la taille des marquages de rédaction que vous avez créés.
Pour supprimer un marquage de rédaction créé, le sélectionner, puis procéder de l'une des façons suivantes.
Cliquer sur
 (Supp.) dans le ruban. (Supp.) dans le ruban.Cliquez avec le bouton droit de la souris, et sélectionnez [Supprimer]
Cette opération peut également être effectuée à l'aide des boutons d'outils de la barre d'outils. Si les boutons d'outils ne sont pas affichés sur la barre d'outils Desktop Editor, consulter les rubriques suivantes pour les afficher :
|
Création de marquages de rédaction
Cette section explique comment créer des marquages de rédaction.
Des marquages de rédaction peuvent être créés en procédant de l'une des deux façons suivantes :
Création de marquages de rédaction par marquage
1.
Déplacez le rectangle de sélection de la souris de manière à inclure la zone que vous voulez rédiger.
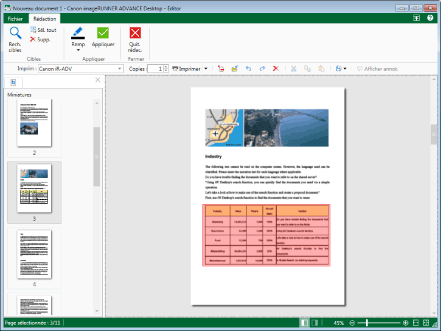
La zone que vous avez marquée est surlignée en rouge clair.
|
REMARQUE
|
|
Il n'est pas possible de commencer à marquer une zone depuis l'extérieur de la zone de la page. Toutefois, il est possible de terminer le marquage d'une zone même depuis l'extérieur de la zone de la page. Lorsque l'utilisateur a fini de marquer une zone à l'extérieur de la zone de la page, cette zone est également surlignée en rouge clair.
Il n'est pas possible de créer de marquages par dessus des marquages de rédaction. Toutefois, il est possible de terminer une zone de marquage sur une autre zone marquée afin de superposer les marquages.
|
2.
Faire glisser le marquage de rédaction afin d'ajuster sa position, selon les besoins.
|
REMARQUE
|
|
Vous pouvez déplacer un marquage de rédaction de façon à ce qu'il se superpose à un autre marquage.
Pour sélectionner tous les partages de rédaction de la page, cliquer sur
 (Sél. tout) dans le ruban ou cliquer avec le bouton droit de la souris et sélectionner [Sélectionner tout]. (Sél. tout) dans le ruban ou cliquer avec le bouton droit de la souris et sélectionner [Sélectionner tout].Il est également possible de cliquer sur
 (Sél. tout) dans la barre d'outils pour effectuer la même opération. Si des boutons d'outils n'apparaissent pas dans la barre d'outils de Desktop Editor, consulter la section suivante pour les afficher. (Sél. tout) dans la barre d'outils pour effectuer la même opération. Si des boutons d'outils n'apparaissent pas dans la barre d'outils de Desktop Editor, consulter la section suivante pour les afficher.Pour plus d'informations sur l'application des rédactions, voir la section suivante.
|
Création de marquages de rédaction par sélection de texte ayant fait l'objet d'une recherche
Cette section explique comment créer des marquages de rédaction pour les chaînes ayant fait l'objet d'une recherche.
|
REMARQUE
|
|
Il est impossible de rechercher du texte d'annotation.
Il est possible de rechercher des chaînes de 256 caractères maximum. Les paires de caractères de substitution sont comptées comme au moins deux caractères.
|
1.
Cliquer sur  (Rech. cibles) sur le ruban.
(Rech. cibles) sur le ruban.
 (Rech. cibles) sur le ruban.
(Rech. cibles) sur le ruban.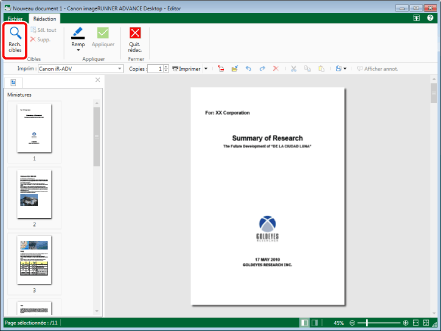
La boîte de dialogue [Rechercher les cibles de rédaction] s'affiche.
|
REMARQUE
|
|
Cette opération peut également être effectuée avec les boutons d'outils de la barre d'outils. Si les boutons d'outils ne sont pas affichés sur la barre d'outils de Desktop Editor, consulter les rubriques suivantes pour les afficher.
|
2.
Saisir la chaîne à rédiger dans [Mots clés de recherche].
Il est également possible de cliquer sur  et de sélectionner la chaîne à rédiger dans la liste déroulante.
et de sélectionner la chaîne à rédiger dans la liste déroulante.
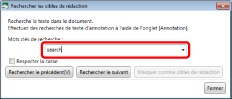
|
REMARQUE
|
|
La liste déroulante affiche les 10 dernières chaînes recherchées.
|
3.
Cocher la case [Respecter la casse] pour que les recherches soient sensibles à la casse.
4.
Cliquer sur [Rechercher le suivant] ou [Rechercher le précédent].
Ou appuyer sur la touche [Enter] ou sur les touches [Shift] + [Enter] du clavier.
Les pages contenant la chaîne recherchée s'affichent.
Les chaînes correspondant à la chaîne recherchée sont mises en surbrillance.
|
REMARQUE
|
|
Si la recherche dure longtemps, une boîte de dialogue s'affiche pour indiquer qu'une recherche est en cours.
|
5.
Cliquez sur [Marquer comme cibles de rédaction].
Le marquage de rédaction est créé sur le texte mis en évidence.
|
REMARQUE
|
|
Vous ne pouvez pas déplacer les marquages de rédaction créés en recherchant du texte.
|
6.
Cliquer sur [Fermer] pour annuler la recherche.
Ou bien sur  .
.
|
REMARQUE
|
|
Pour plus d'informations sur l'application des rédactions, voir la section suivante.
|
Application de rédactions
Cette section explique comment appliquer des rédactions.
|
REMARQUE
|
|
Il n'est pas possible d'annuler le processus d'application des rédactions.
|
1.
Cliquer sur  (Remp) sur le ruban et sélectionner la couleur de remplissage du marquage de rédaction créé.
(Remp) sur le ruban et sélectionner la couleur de remplissage du marquage de rédaction créé.
 (Remp) sur le ruban et sélectionner la couleur de remplissage du marquage de rédaction créé.
(Remp) sur le ruban et sélectionner la couleur de remplissage du marquage de rédaction créé.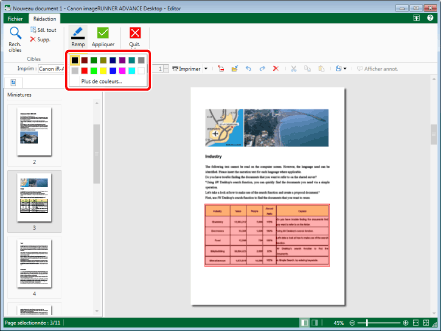
|
REMARQUE
|
|
Pour utiliser une couleur ne figurant pas dans la liste des couleurs, sélectionner [Plus de couleurs] pour la définir dans la boîte de dialogue [Couleur].
|
2.
Cliquer sur  (Appliquer) sur le ruban.
(Appliquer) sur le ruban.
 (Appliquer) sur le ruban.
(Appliquer) sur le ruban.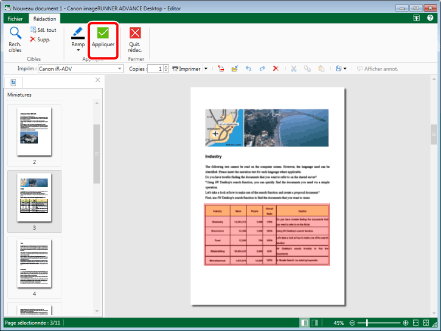
Un message de confirmation s'affiche.
3.
Cliquez sur [Oui].
Les rédactions sont appliquées.
|
REMARQUE
|
|
Le motif de rédaction diffère selon le type des objets marqués. Pour plus d'informations, voir la section suivante.
|
Arrêt du Mode Rédaction
Cette section explique comment quitter le Mode Rédaction.
1.
Cliquer sur  (Quit. rédac.) sur le ruban.
(Quit. rédac.) sur le ruban.
 (Quit. rédac.) sur le ruban.
(Quit. rédac.) sur le ruban.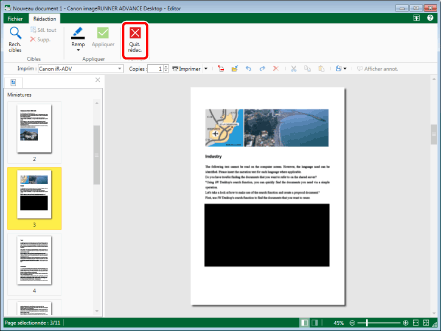
L'onglet [Rédaction] se ferme et le Mode Rédaction est arrêté.
|
REMARQUE
|
|
Un message de confirmation s'affiche lorsque l'on clique sur [Quit. rédac.] avant l'application des rédactions.
Cliquer sur [Oui] pour appliquer les rédactions et arrêter le Mode Rédaction.
Cliquer sur [Annuler] pour arrêter le Mode Rédaction sans appliquer les rédactions.
|