Démarrage et fermeture de Desktop Monitor Setup
Pour contrôler des périphériques, il est nécessaire de récupérer leurs informations. Ces informations sont récupérées automatiquement lors du démarrage de Desktop Monitor Setup.
Pour plus d'informations sur l'installation, consultez le Guide d'installation.
|
REMARQUE
|
|
Il est possible de définir le contrôle des périphériques dans la boîte de dialogue [Paramètres imageRUNNER ADVANCE Desktop Quick Printing Tool] de Quick Printing Tool. Cliquer ensuite sur [OK] pour récupérer automatiquement les informations sur les périphériques. Pour plus d'informations sur la boîte de dialogue [Paramètres imageRUNNER ADVANCE Desktop Quick Printing Tool], voir la section suivante.
Si les informations du serveur d'impression d'une imprimante partagée surveillée ont été modifiées, redémarrer l'ordinateur.
|
Démarrage de Desktop Monitor Setup
Suivez les étapes ci-dessous pour démarrer Desktop Monitor Setup :
|
REMARQUE
|
|
Dans les cas suivants, redémarrer Desktop Monitor Setup et récupérer/mettre à jour les informations sur les périphériques.
Lors de la première installation de Desktop
Lorsqu'un nouveau chapitre est ajouté
Lorsque l'adresse IP ou le nom d'hôte du périphérique a été modifié
Lors de la mise à jour des informations de périphérique, si des périphériques utilisent le même port, les informations de chaque périphérique utilisant le port sont également mises à jour. Pour séparer des informations de périphérique avec la même adresse IP, affecter différents ports aux périphériques.
Il est possible de contrôler jusqu'à 32 périphériques avec un seul ordinateur et de connecter jusqu'à 20 ordinateurs à un périphérique contrôlé.
|
1.
Cliquer avec le bouton droit de la souris sur  (Principal) sur la Barre des tâches, puis sélectionner [Démarrer Monitor Setup].
(Principal) sur la Barre des tâches, puis sélectionner [Démarrer Monitor Setup].
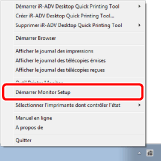
|
REMARQUE
|
|
Si
Pour Windows 7, cliquer sur le menu [Démarrer] > [Tous les programmes] > [Canon imageRUNNER ADVANCE] > [iR-ADV Desktop] > [imageRUNNER ADVANCE Desktop Printer Monitor].
Pour Windows 8.1, cliquer sur
Pour Windows 10, sélectionner le menu [Démarrer] > [Toutes les applications] > [Canon imageRUNNER ADVANCE] > [imageRUNNER ADVANCE Desktop Printer Monitor]
L'aspect de l'icône
|
Lorsque Desktop Monitor Setup démarre, l'écran [Liste des imprimantes - Canon imageRUNNER ADVANCE Desktop - Monitor Setup] s'affiche après la récupération automatique des informations sur les périphériques.
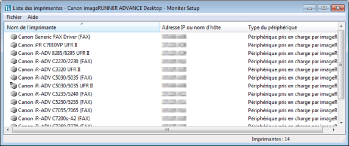
|
[Nom de l'imprimante]
|
Affiche le nom et l'icône des imprimantes installées sur l'ordinateur répondant aux conditions suivantes.
Imprimantes locales ou partagées
Imprimantes pouvant imprimer et envoyer des télécopies
Imprimantes pour lesquelles l'utilisateur dispose de droits d'accès
L'icône s'affiche comme indiqué ci-dessous, en fonction des paramètres.
|
|
[Adresse IP ou nom d'hôte]
|
Affiche l'adresse IP ou le nom d'hôte de l'imprimante qui a été récupéré automatiquement lors du démarrage de Desktop Monitor Setup.
Lorsqu'une nouvelle imprimante est ajoutée ou que le port, l'adresse IP ou le nom d'hôte d'une imprimante est modifié, les informations sont mises à jour lorsque Desktop Monitor Setup redémarre.
|
|
[Type du périphérique]
|
Affiche les types de périphérique pris en charge récupérés automatiquement lors du démarrage de Desktop Monitor Setup.
[Périphérique pris en charge par imageRUNNER ADVANCE Desktop]:
Cette option s'affiche si le statut du périphérique et les tâches peuvent être contrôlés via Desktop.
[Périphérique MIB standard]:
Cette option s'affiche si le périphérique n'est pas un [Périphérique pris en charge par imageRUNNER ADVANCE Desktop] mais est compatible avec la MIB standard et que son état peut être contrôlé via Desktop.
[Autre périphérique LPR]:
Cette option s'affiche si le périphérique n'est pas un [Périphérique pris en charge par imageRUNNER ADVANCE Desktop] ou un [Périphérique MIB standard].
|
|
REMARQUE
|
|
Les champs [Adresse IP ou nom d'hôte] et [Type du périphérique] ou [Type du périphérique] des périphériques et des imprimantes partagées dont les informations n'ont pas pu être récupérées ne sont pas renseignés. Pour contrôler des périphériques dont les informations n'ont pas été récupérées, saisir manuellement les informations. Pour plus d'informations, voir la section suivante.
En cas de modification des informations sur le périphérique d'une imprimante partagée, les nouvelles informations ne peuvent pas être automatiquement mises à jour dans Desktop Monitor Setup. Dans ce cas, définir à nouveau manuellement les informations sur le périphérique.
Lorsque Desktop Monitor Setup est en cours d'exécution, ne pas modifier les paramètres du périphérique depuis l'écran des propriétés de l'imprimante de Windows sinon il sera nécessaire de redémarrer Desktop Monitor Setup.
Cliquer sur le nom de l'élément dans la liste pour trier la liste par ordre croissant ou décroissant.
Pour afficher les propriétés des informations d'imprimantes, double-cliquer sur le nom de l'imprimante dans la liste qui s'affiche.
Pour afficher le menu déroulant, cliquez avec le bouton droit de la souris sur le nom de l'imprimante dans la liste affichée.
Les imprimantes suivantes ne figurent pas dans la liste.
Imprimantes redirigées
Imprimantes utilisant un pilote d'impression intégré BMLinks
Imprimantes utilisant un pilote d'impression CAPT
Si le pilote d'imprimante v4 de Windows 8.1/Windows 10 est utilisé, les imprimantes partagées qui ont été enregistrées dans l'environnement "pointer et imprimer" ne peuvent pas être surveillées depuis Desktop.
En cas de saisie de caractères utilisés dans d'autres langues ou pays/régions que ceux spécifiés dans les paramètres Windows, les caractères peuvent ne pas s'afficher correctement.
|
Fermeture de Desktop Monitor Setup
Suivez les étapes ci-dessous pour quitter Desktop Monitor Setup.
1.
Cliquer sur  (Fermer) sur l'écran [Liste des imprimantes - Canon imageRUNNER ADVANCE Desktop - Monitor Setup].
(Fermer) sur l'écran [Liste des imprimantes - Canon imageRUNNER ADVANCE Desktop - Monitor Setup].
Ou sélectionnez le menu [Fichier] > [Quitter].