Añadir comandos a las pestañas
Puede personalizar la cinta creando pestañas y grupos nuevos en la cinta y colocando comandos que no se muestran por defecto o comandos utilizados con frecuencia.
|
NOTA
|
|
Los comandos no se pueden añadir a los grupos de cintas mostrados de forma predeterminada.
En función del tamaño de la ventana, aunque se añada un comando a la cinta, es posible que no se muestre. En este caso, realice una de las operaciones indicadas a continuación.
Cambie el orden de visualización de los comandos.
Aumente el tamaño de la ventana.
Haga clic en
Puede que no todos los comandos se muestren en la cinta, en función del tamaño de la ventana y el número de comandos de la cinta. En este caso, los comandos se muestran como botones en grupos. Si hace clic en un botón, los comandos pertenecientes a ese grupo se muestran en una lista desplegable, lo que le permite hacer clic sobre ellos.
|
Desktop Browser
En esta sección se describe cómo agregar comandos a la cinta de Desktop Browser.
|
NOTA
|
|
Para obtener más información sobre los comandos que pueden añadirse a la cinta, consulte:
Los botones registrados en la barra de salida también se pueden añadir a la cinta en forma de comandos.
|
1.
Haga clic con el botón derecho del ratón en la cinta o la barra de herramientas y seleccione [Personalizar la cinta de opciones].
O bien seleccione el menú [Archivo] > [Opción] > [Personalizar la cinta de opciones].
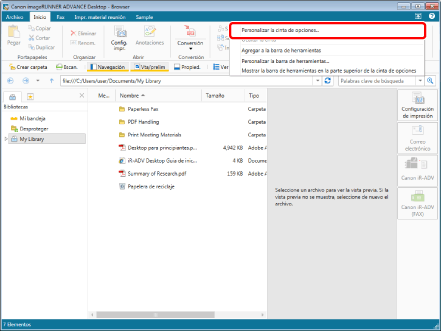
Aparecerá el cuadro de diálogo [Personalizar la cinta de opciones].
2.
Añadir una pestaña o grupo nuevos.
Para obtener más información sobre cómo añadir nuevas pestañas o grupos a la cinta, consulte:
3.
Cambie el nombre de la pestaña o grupo añadido, según sea necesario.
Para obtener más información sobre cómo cambiar el nombre de la pestaña o el grupo, consulte:
4.
Seleccione el grupo para añadir el comando de la lista de la derecha.
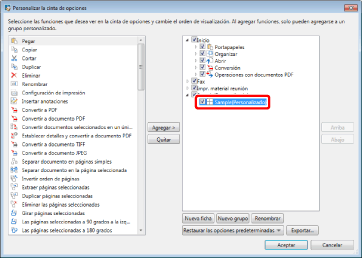
5.
Seleccione el comando para añadir de la lista de la izquierda.
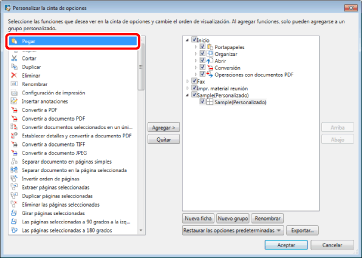
6.
Haga clic en [Agregar].
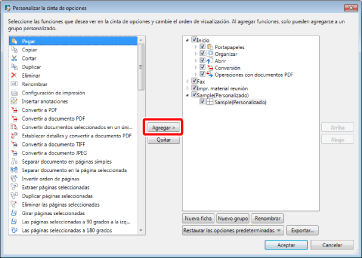
El comando se añade al grupo seleccionado.
|
NOTA
|
|
Para devolver los ajustes de la pestaña seleccionada a sus valores predeterminados, haga clic en [Restaurar las opciones predeterminadas] y seleccione [Restaurar la ficha seleccionada a los valores predeterminados].
Para devolver los ajustes de la cinta a sus valores predeterminados, haga clic en [Restaurar las opciones predeterminadas] y seleccione [Restaurar todas las fichas a los valores predeterminados].
|
7.
Para cambiar el orden de visualización de las pestañas, los grupos y los comandos añadidos, seleccione la pestaña, el grupo o el comando del que quiera cambiar el orden de visualización en la lista de la derecha y haga clic en [Arriba]/[Abajo].
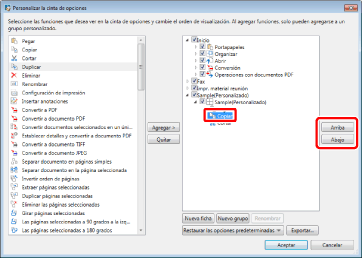
|
NOTA
|
|
El orden de visualización de los comandos de grupo de las pestañas mostradas por defecto no se puede cambiar.
|
8.
Haga clic en [Aceptar].
El comando se añade a la cinta.
Desktop Editor
En esta sección se describe cómo agregar comandos a la cinta de Desktop Editor.
|
NOTA
|
|
Para obtener más información sobre los comandos/grupos que pueden añadirse a la cinta, consulte:
Las carpetas de destino del documento también se pueden añadir a la cinta como comandos.
No se pueden añadir comandos a la pestaña [Herramientas].
No se pueden añadir a la cinta comandos para los siguientes modos.
Modo de especificación de área para no editar
Modo de ajuste de impresión de Combinación de correspondencia
Modo de sellos digitales
Modo de edición de páginas originales
Modo de redacción
|
1.
Haga clic con el botón derecho del ratón en la cinta o la barra de herramientas y seleccione [Personalizar la cinta de opciones].
O bien seleccione el menú [Archivo] > [Opción] > [Personalizar la cinta de opciones].
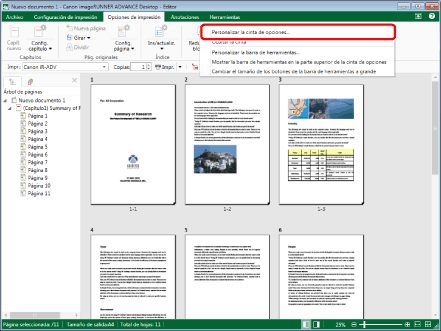
Aparecerá el cuadro de diálogo [Personalizar la cinta de opciones].
2.
Añadir una pestaña o grupo nuevos.
Para obtener más información sobre cómo añadir nuevas pestañas o grupos a la cinta, consulte:
3.
Cambie el nombre de la pestaña o grupo añadido, según sea necesario.
Para obtener más información sobre cómo cambiar el nombre de la pestaña o el grupo, consulte:
4.
Seleccione el grupo para añadir el comando de la lista de la derecha.
Para añadir un grupo, seleccione la pestaña que desea añadir.
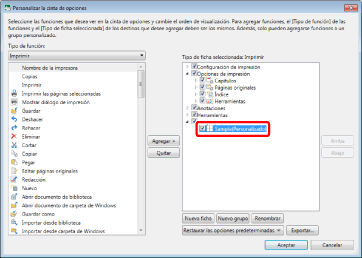
|
NOTA
|
|
No puede añadir comandos a un grupo añadido a la cinta seleccionándolo en la lista de la izquierda del cuadro de diálogo [Personalizar la cinta de opciones].
|
5.
En la lista desplegable [Tipo de función], seleccione el mismo modo que [Tipo de ficha seleccionada].
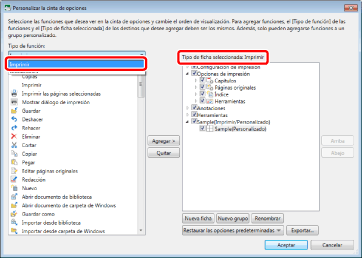
Los comandos/grupos que pertenecen al modo seleccionado se muestran en la lista de la izquierda.
|
NOTA
|
|
Para obtener más información acerca de los comandos/grupos para cada modo, consulte:
|
6.
Seleccione el comando o grupo para añadir de la lista de la izquierda.
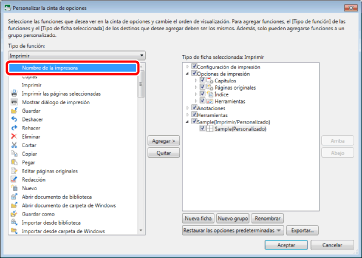
|
NOTA
|
|
Los comandos/grupos de múltiples modos no se pueden configurar para una sola pestaña.
|
7.
Haga clic en [Agregar].
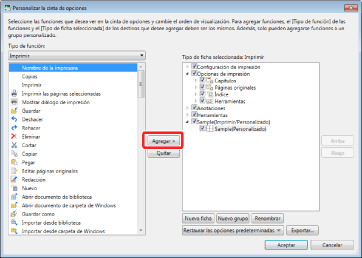
El comando o grupo seleccionado se añade a la lista de la derecha.
|
NOTA
|
|
Para devolver los ajustes de la pestaña seleccionada a sus valores predeterminados, haga clic en [Restaurar las opciones predeterminadas] y seleccione [Restaurar la ficha seleccionada a los valores predeterminados].
Para devolver los ajustes de la cinta a sus valores predeterminados, haga clic en [Restaurar las opciones predeterminadas] y seleccione [Restaurar todas las fichas a los valores predeterminados].
|
8.
Para cambiar el orden de visualización de las pestañas, los grupos y los comandos añadidos, seleccione la pestaña, el grupo o el comando del que quiera cambiar el orden de visualización en la lista de la derecha y haga clic en [Arriba]/[Abajo].
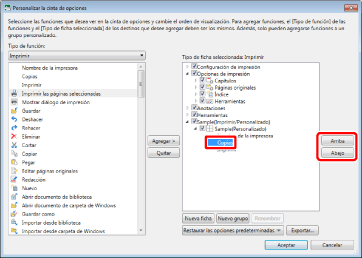
|
NOTA
|
|
El orden de visualización de los comandos de grupo de las pestañas mostradas por defecto no se puede cambiar.
|
9.
Haga clic en [Aceptar].
El comando se añade a la cinta.