Registrar un botón personal en el menú rápido de un dispositivo imageRUNNER ADVANCE
Puede configurar el dispositivo para almacenar datos escaneados en una biblioteca de Desktop al presionar un botón personal del menú rápido de un dispositivo imageRUNNER ADVANCE.
|
NOTA
|
|
No se puede registrar más de un botón personal para el mismo dispositivo utilizando una única cuenta de usuario.
|
Registro de botones personales
Puede registrar un botón personal en el menú rápido de un dispositivo imageRUNNER ADVANCE.
|
NOTA
|
|
Si la opción [Guardar botones compartidos] de [Restringir uso del menú rápido] se configura en [OFF] en los ajustes del menú rápido de un dispositivo, no podrá registrar un botón personal en el menú rápido de ese dispositivo.
|
1.
Seleccione el menú [Archivo] > [Herramientas] > [Configuración del botón personal] > [Crear].
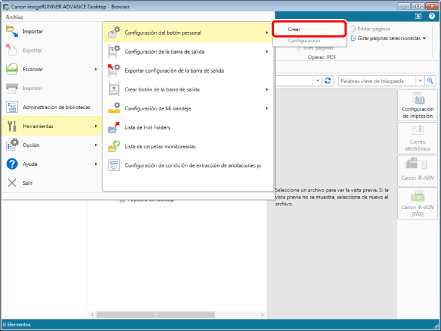
Se abre el asistente [Configuración de destino de los documentos de escaneado].
2.
Confirme la configuración mostrada y haga clic en [Siguiente].
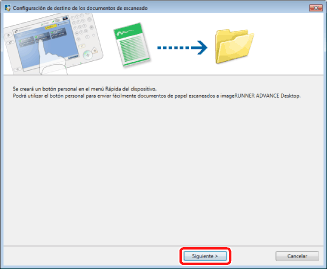
3.
En [Nombre de carpeta], especifique la carpeta de destino de los datos de imagen escaneados con el dispositivo y haga clic en [Siguiente].
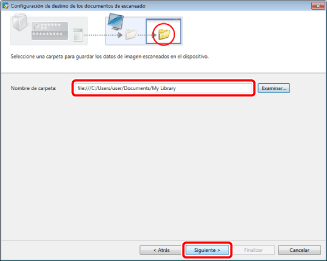
4.
Especifique el dispositivo a configurar con el botón personal y haga clic en [Siguiente].
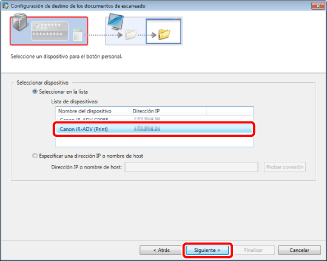
Los siguientes elementos se muestran en la pantalla de configuración del dispositivo:
|
[Seleccionar dispositivo]
|
Seleccione el dispositivo para el que desea establecer el "botón personal".
|
|
[Seleccionar en la lista]
|
Seleccione un de los dispositivos que aparecen en [Lista de dispositivos].
|
|
[Lista de dispositivos]
|
Muestra los dispositivos que pueden configurarse.
|
|
[Especificar una dirección IP o nombre de host]
|
Especifique un dispositivo introduciendo la dirección IP o el nombre del host.
|
|
[Dirección IP o nombre de host]
|
Introduzca una dirección IP o el nombre del host.
|
|
[Probar conexión]
|
Confirme la conexión al dispositivo.
|
|
NOTA
|
|
Cuando difiera la información de autenticación entre el dispositivo y el ordenador, aparecerá la pantalla de inicio de sesión del dispositivo. Introduzca uno de los siguientes datos y después regístrese.
[Nombre de usuario]/[Contraseña]/[Destino de inicio de sesión]
[ID de departamento]/[PIN]
Las impresoras para puerto IPP no se muestran en la [Lista de dispositivos].
Si múltiples dispositivos tienen la misma dirección IP, sólo uno de los dispositivos se muestra en la [Lista de dispositivos].
Si el dispositivo y el ordenador que utiliza están conectados pero el dispositivo no se muestra en [Seleccionar dispositivo], intente lo siguiente:
Espere un rato.
Es posible que no pueda conectar con el dispositivo nada más reiniciarlo.
Inicie sesión en el dispositivo, desde el panel de funcionamiento.
Si no puede iniciar sesión, es posible que el servidor de autenticación no esté operativo.
Si esto no soluciona el problema, póngase en contacto con su administrador de sistema o centro de soporte.
|
5.
Especifique la información a registrar en el menú rápido del dispositivo y, a continuación, haga clic en [Configuración de escaneado].
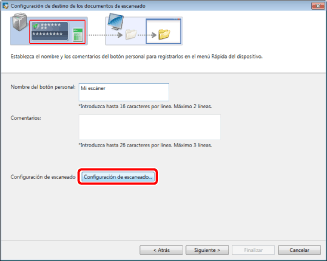
Los siguientes elementos se muestran en la pantalla de configuración del menú rápido del dispositivo:
|
[Nombre del botón personal]
|
Introduzca un máximo de 16 caracteres (2 líneas como máximo).
|
|
[Comentarios]
|
Introduzca un máximo de 26 caracteres (3 líneas como máximo).
|
|
[Configuración de escaneado]
|
Aparecerá el cuadro de diálogo [Configuración de escaneado].
|
6.
Configure los ajustes avanzados de escaneado y luego haga clic en [Aceptar].
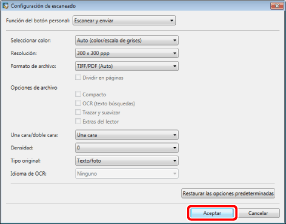
En el cuadro de diálogo [Configuración de escaneado] puede configurar las siguientes opciones:
|
[Función del botón personal]
|
Seleccione la operación que desea que se ejecute al pulsar el botón personal.
|
|
[Escanear y enviar]
|
Especifica el escaneado y envío de datos sin que se muestre la pantalla de configuración.
|
|
[Mostrar la pantalla de configuración]
|
Especifica la visualización de la pantalla de configuración.
|
|
[Mostrar pantalla de confirmación de configuración]
|
Especifica la visualización de la pantalla de confirmación de la configuración.
|
|
[Seleccionar color]
|
Permite seleccionar el color a utilizar al realizar el escaneado.
|
|
[Auto (color/escala de grises)]
|
Cambia automáticamente entre color y escala de grises.
|
|
[Auto (Color/Blanco y negro)]
|
Cambia automáticamente entre color y blanco y negro.
|
|
[Todo color]
|
Escanea a todo color.
|
|
[Escala de grises]
|
Escanea en escala de grises.
|
|
[Blanco y negro]
|
Escanea en blanco y negro.
|
|
[Resolución]
|
Permite seleccionar la resolución de escaneado.
|
|
[100 x 100 ppp]
|
Ajusta la resolución de escaneado a [100 x 100 ppp].
|
|
[150 x 150 ppp]
|
Ajusta la resolución de escaneado a [150 x 150 ppp].
|
|
[200 x 200 ppp]
|
Ajusta la resolución de escaneado a [200 x 200 ppp].
|
|
[300 x 300 ppp]
|
Ajusta la resolución de escaneado a [300 x 300 ppp].
|
|
[600 x 600 ppp]
|
Ajusta la resolución de escaneado a [600 x 600 ppp].
|
|
[Formato de archivo]
|
Permite seleccionar el formato de archivo de las imágenes escaneadas.
|
|
[TIFF/PDF (Auto)]
|
Cambia automáticamente entre TIFF y PDF.
|
|
[TIFF/XPS (Auto)]
|
Cambia automáticamente entre TIFF y XPS.
|
|
[TIFF/JPEG (Auto)]
|
Cambia automáticamente entre TIFF y JPEG.
|
|
[PDF]
|
Se guarda como documento PDF.
|
|
[XPS]
|
Se guarda como documento XPS.
|
|
[OOXML (PowerPoint)]
|
Se guarda como documento OOXML-POWERPOINT.
|
|
[OOXML (Word)]
|
Se guarda como documento OOXML-WORD.
|
|
[JPEG]
|
Se guarda como documento JPEG.
|
|
[TIFF]
|
Se guarda como documento TIFF.
|
|
[Dividir en páginas]
|
Especifica la división en páginas.
|
|
[Opciones de archivo]
|
Permite configurar las opciones de formato de archivo.
|
|
[Compacto]
|
Se guarda como documento PDF muy comprimido.
|
|
[OCR (texto búsquedas)]
|
Se guarda como documento PDF en el que se pueden realizar búsquedas usando OCR (reconocimiento óptico de caracteres).
|
|
[Trazar y suavizar]
|
Se guarda como documento PDF en el que el texto y los dibujos con colores sólidos se convierten en contornos.
|
|
[Extras del lector]
|
Se guarda como documento PDF con Reader Extensions.
|
|
[Una cara/doble cara]
|
Seleccione el método de lectura.
|
|
[Una cara]
|
Especifica el escaneado a 1 cara únicamente.
|
|
[Doble cara (tipo libro)]
|
Especifica el escaneado a 2 caras (tipo libro.)
|
|
[Doble cara (tipo calendario)]
|
Especifica el escaneado a 2 caras (tipo calendario.)
|
|
[Densidad]
|
Configure la densidad de escaneado.
Seleccione la densidad, [-4]/[-3]/[-2]/[-1]/[0]/[1]/[2]/[3]/[4].
|
|
[Tipo original]
|
Seleccione el tipo de los documentos originales.
|
|
[Texto/foto]
|
Especifique esta opción cuando el documento original conste de texto y fotografías.
|
|
[Foto]
|
Especifique esta opción cuando el documento original conste de fotografías.
|
|
[Texto]
|
Especifique esta opción cuando el documento original conste de texto.
|
|
[Idioma de OCR]
|
Seleccione el idioma que desea usar cuando se utilice OCR.
|
|
[Restaurar las opciones predeterminadas]
|
Restablece todos los valores a la configuración predeterminada.
|
La pantalla de configuración del menú rápido del dispositivo aparece nuevamente.
|
NOTA
|
|
Las opciones que pueden configurarse en el dispositivo y son utilizadas frecuentemente se proporcionan como las opciones de ajuste en el cuadro de diálogo [Configuración de escaneado].
[OOXML (Word)] es posible que no aparezca en función de su dispositivo.
|
7.
Haga clic en [Siguiente].
8.
Configure la carpeta para el reenvío y haga clic en [Siguiente].
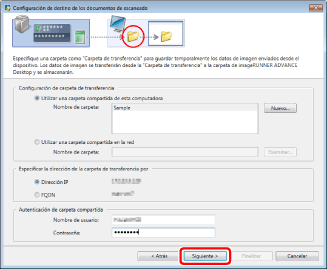
Estos son los elementos disponibles en la pantalla de ajustes de la carpeta de transferencia:
|
[Configuración de carpeta de transferencia]
|
Especifique una carpeta para recibir un documento escaneado antes de transmitirlo a la carpeta de destino.
|
|
[Utilizar una carpeta compartida de esta computadora]
|
Seleccione esta opción cuando desee utilizar la carpeta compartida del ordenador con el que está actualmente trabajando.
|
|
[Nuevo]
|
Especifique una carpeta que desee utilizar y regístrela como carpeta compartida.
|
|
[Utilizar una carpeta compartida en la red]
|
Seleccione esta opción si desea usar la carpeta compartida en una red.
|
|
[Especificar la dirección de la carpeta de transferencia por]
|
Especifique el formato de dirección del destino del documento escaneado.
|
|
[Dirección IP]
|
Registra la información del host de la carpeta de transferencia con una dirección IP.
|
|
[FQDN]
|
Registra la información del host de la carpeta de transferencia con una FQDN.
|
|
[Autenticación de carpeta compartida]
|
Introduzca la información de autenticación para acceder a la carpeta compartida.
|
|
[Nombre de usuario]
|
Introduzca el nombre de usuario para acceder a la carpeta compartida.
|
|
[Contraseña]
|
Escriba la contraseña utilizada para acceder a la carpeta compartida.
|
Aparecerá la pantalla de finalización de registro del botón personal.
|
NOTA
|
|
La carpeta de transferencia especificada aquí debe habilitarse para ser compartida. Siga los pasos que se indican a continuación para compartir una carpeta:
1. Seleccione una carpeta a compartir, haga clic con el botón derecho del ratón en ella y seleccione [Compartir] > [Usuario específico].
2. Configure los usuarios que tendrán acceso y su nivel de derechos de acceso en el cuadro de diálogo [Recurso compartido de archivos].
Asegúrese de configurar o cambiar los ajustes para compartir como usuario con un privilegio necesario. Para obtener más información, consulte el manual de Windows.
Si no puede usar como carpeta de transferencia la carpeta compartida que ha elegido, intente los pasos descritos a continuación. Si, tras realizar este procedimiento, sigue sin poder usarla, es posible que haya un problema con Windows. Para obtener más información, consulte el manual de Windows.
1. Introduzca "\\nombre del ordenador" o "\\dirección IP del ordenador" en la barra de direcciones del Explorador de Windows.
2. Se muestra la carpeta compartida elegida.
3. Abra la carpeta compartida elegida como carpeta de transferencia.
4. Se muestra el error de red 0x80070035.
No puede especificar las siguientes carpetas como carpetas de transferencia.
Papelera de reciclaje
CD-ROM, DVD-ROM, discos RAM, discos extraíbles
C:\Usuarios, C:\WINDOWS, C:\Archivos de programa, C:\Datos de programa, y todas sus subcarpetas
Ya registrada como el origen de transferencia de una Hot Folder o Mi bandeja
Carpetas de transferencia ya registradas como un botón personal
Una carpeta cuya parte de ruta que siga "file:///" o "file:" coincide con la parte correspondiente de la ruta de una carpeta de destino ya registrada
Carpetas ya registradas como bibliotecas
|
9.
Haga clic en [Salir].
Cambio del registro del botón personal
Puede cambiar un botón personal registrado en el menú rápido de un dispositivo imageRUNNER ADVANCE.
1.
Seleccione el menú [Archivo] > [Herramientas] > [Configuración del botón personal] > [Configuración] > (nombre de botón personal) > [Cambiar].
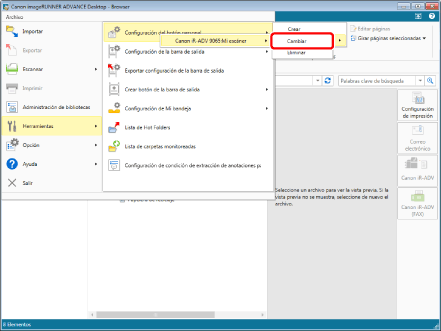
Se abre el asistente [Configuración de destino de los documentos de escaneado].
2.
Confirme la configuración mostrada y haga clic en [Siguiente].
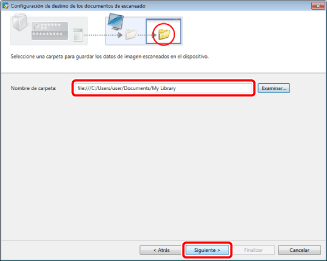
3.
Seleccione un elemento que desee cambiar y modifique la configuración.
Para obtener más datos sobre los distintos ajustes, consulte lo siguiente:
Eliminación de botones personales
Puede eliminar un botón personal registrado en el menú rápido de un dispositivo imageRUNNER ADVANCE.
1.
Seleccione el menú [Archivo] > [Herramientas] > [Configuración del botón personal] > [Configuración] > (nombre de botón personal) > [Eliminar].
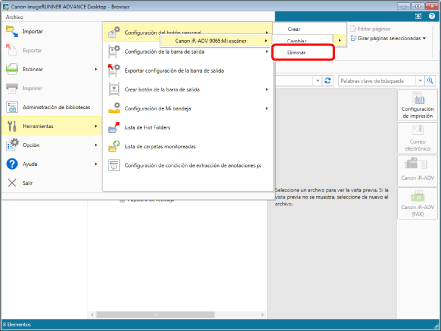
Aparece un mensaje de confirmación.
2.
Haga clic en [Sí].
El botón personal se elimina.
|
NOTA
|
|
El botón personal registrado se elimina de Desktop Browser, pero el botón del menú rápido del dispositivo imageRUNNER ADVANCE no se elimina.
|