| Guía de usuario (Manual de producto) | |
|---|---|
| Guía de usuario (Manual de producto) | |
|---|---|
|
NOTA
|
||||||
|
No puede seleccionar la papelera de reciclaje como destino de duplicado. Si selecciona la papelera de reciclaje como destino de duplicado para una carpeta, la carpeta no se copia sino que solamente se mueve.
Durante el proceso de generación de la vista preliminar de un documento seleccionado en la Ventana de visualización de la lista de archivos no podrá duplicar la carpeta.
Si se selecciona la casilla de verificación [Seleccionar una operación al mover/copiar documentos/carpetas del mismo nombre], aparecerá el cuadro de diálogo [Confirmar sustitución de documento] si existe un documento o carpeta con el mismo nombre en el destino donde se copia el documento o carpeta. Para sobrescribir el documento o carpeta haga clic en [Sí] o [Aplicar a todo] sin seleccionar la casilla de verificación [Mantener el documento actual y el nuevo].
Menú [Archivo] > [Opción] > [Configuración del sistema] > [Browser] > [Editar/operación de documentos] > [Seleccionar una operación al mover/copiar documentos/carpetas del mismo nombre]
Si selecciona un documento, puede duplicarlo utilizando una Carpeta de destino del documento.
Cuando duplique un documento o carpeta, las propiedades y los memos se establecerán como sigue.
Si duplica un documento con un atributo como "Sólo lectura" (Windows), el atributo quedará invalidado.
|
 (Duplicar), en la cinta.
(Duplicar), en la cinta.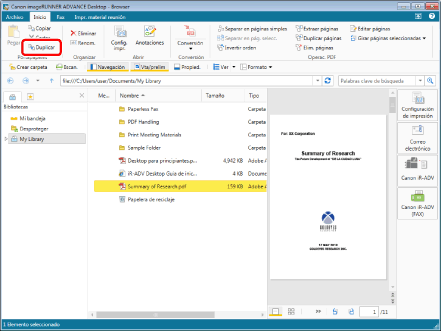
|
NOTA
|
|
Cuando se guardan documentos/carpetas duplicados, se añade (2), (3), etc. al final de su nombre de documento/carpeta original.
Si duplica una carpeta establecida como Carpeta de destino del documento o una carpeta monitorizada, aparece un cuadro de diálogo para confirmar si dese reflejar los ajustes en la nueva carpeta. Haga clic en [Sí] para reflejar los ajustes.
Esta operación también puede realizarse con los botones de herramienta de la barra de herramientas. Si no se muestran botones de herramienta en la barra de herramientas de Desktop Browser, consulte la siguiente información para visualizarlos.
|
|
NOTA
|
|
Si las ubicaciones de origen y destino son la misma carpeta, el documento o carpeta que se ha duplicado se guardará con (2), (3), etc. añadidos al final del nombre original.
Si el origen y el destino son carpetas distintas, existe un documento o carpeta con el mismo nombre en el destino y no se sobrescribe el documento o carpeta, el documento o carpeta que se ha duplicado se guardará con - Copia, - Copia (2), - Copia (3), etc. añadidos al final de su nombre original.
Si duplica una carpeta establecida como Carpeta de destino del documento o una carpeta monitorizada, aparece un cuadro de diálogo para confirmar si dese reflejar los ajustes en la nueva carpeta. Haga clic en [Sí] para reflejar los ajustes.
Aparece el cuadro de diálogo [Introducir comentarios de la versión] al duplicar un documento/carpeta en una biblioteca en la que se ha establecido [Crear versiones]. El cuadro de diálogo [Introducir comentarios de la versión] se puede ocultar. Para obtener más información, consulte:
Si las bibliotecas de origen y destino en las cuales se duplica una carpeta o documento son las mismas, no se mostrarán los cuadros de diálogo [Registrar documento] y [Introducir comentarios de la versión].
Si se selecciona la casilla de verificación [Confirmar si el documento arrastrado se movió o copió], aparecerá un menú para seleccionar mover o copiar. Seleccione [Copiar aquí] para duplicar el documento.
Menú [Archivo] > [Opción] > [Configuración del sistema] > [Browser] > [Editar/operación de documentos] > [Confirmar si el documento arrastrado se movió o copió]
|
 (Copiar) en la cinta.
(Copiar) en la cinta.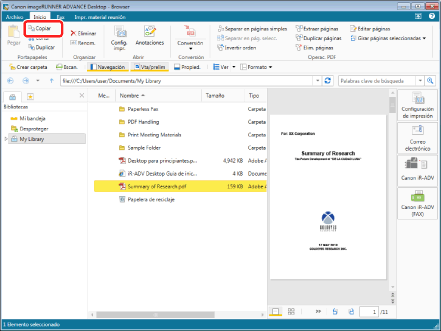
|
NOTA
|
|
Esta operación también puede realizarse con los botones de herramienta de la barra de herramientas. Si no se muestran botones de herramienta en la barra de herramientas de Desktop Browser, consulte la siguiente información para visualizarlos.
|
 (Pegar) en la cinta.
(Pegar) en la cinta.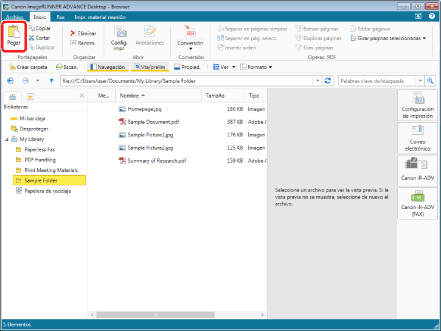
|
NOTA
|
|
Si las ubicaciones de origen y destino son la misma carpeta, el documento o carpeta que se ha duplicado se guardará con (2), (3), etc. añadidos al final del nombre original.
Si el origen y el destino son carpetas distintas, existe un documento o carpeta con el mismo nombre en el destino y no se sobrescribe el documento o carpeta, el documento o carpeta que se ha duplicado se guardará con - Copia, - Copia (2), - Copia (3), etc. añadidos al final de su nombre original.
Si duplica una carpeta establecida como Carpeta de destino del documento o una carpeta monitorizada, aparece un cuadro de diálogo para confirmar si dese reflejar los ajustes en la nueva carpeta. Haga clic en [Sí] para reflejar los ajustes.
El cuadro de diálogo [Introducir comentarios de la versión] aparece al duplicar una carpeta que incluye un documento o carpeta en una biblioteca en la que se ha establecido [Crear versiones]. El cuadro de diálogo [Introducir comentarios de la versión] se puede ocultar. Para obtener más información, consulte:
Si las bibliotecas de origen y destino en las cuales se duplica una carpeta o documento son las mismas, no se mostrarán los cuadros de diálogo [Registrar documento] y [Introducir comentarios de la versión].
Esta operación también puede realizarse con los botones de herramienta de la barra de herramientas. Si no se muestran botones de herramienta en la barra de herramientas de Desktop Browser, consulte la siguiente información para visualizarlos.
|
