Enviar la página seleccionada en Vista preliminar mediante correo electrónico
Puede adjuntar la página seleccionada en la Ventana de vista preliminar a un correo electrónico y enviarlo.
|
IMPORTANTE
|
|
Si convierte un documento PDF con Reader Extensions en un documento PDF y lo adjunta en un correo electrónico, se elimina la función Reader Extensions.
|
|
NOTA
|
|
Para realizar envíos por correo electrónico, es necesario configurar previamente una cuenta de correo electrónico y un perfil.
El uso de un botón de salida de correo si no se ha iniciado nunca Microsoft Outlook para adjuntar un documento a un correo electrónico producirá un error.
Para adjuntar la página seleccionada a un correo electrónico, configure uno de los siguientes ajustes para el botón de salida de correo.
[Adjuntar con el formato original del documento]
[Adjuntar después de convertir a documento PDF]
[Seleccionar al adjuntar]
Para más información sobre cómo configurar los ajustes del botón de salida de correo, consulte:
Las paginas que van a adjuntarse a un correo electrónico solo pueden seleccionarse en la Ventana de vista preliminar para documentos PDF.
|
1.
Seleccione el documento que va a enviarse en la Ventana de visualización de la lista de archivos.
2.
Muestre la página que va a enviar por correo electrónico en la Ventana de vista preliminar.
Si está usando una vista de miniaturas, seleccione la página que desea adjuntar a un correo electrónico.
Si no aparece la Ventana de vista preliminar, haga clic en  (Vta/prelim) en la cinta.
(Vta/prelim) en la cinta.
 (Vta/prelim) en la cinta.
(Vta/prelim) en la cinta.|
NOTA
|
|
Si
 (Vta/prelim) no aparece en la cinta de Desktop Browser, consulte la siguiente información para visualizarlo. (Vta/prelim) no aparece en la cinta de Desktop Browser, consulte la siguiente información para visualizarlo.Esta operación también puede realizarse con los botones de herramienta de la barra de herramientas. Si no se muestran botones de herramienta en la barra de herramientas de Desktop Browser, consulte la siguiente información para visualizarlos.
En la vista de miniaturas, puede seleccionar múltiples páginas haciendo clic en ellas mientras mantiene pulsada la tecla [Mayús] o la tecla [Ctrl] del teclado.
Cuando utilice la vista de miniaturas, puede arrastrar el ratón desde un área de la Ventana de vista preliminar en la que no se muestre nada para seleccionar varias páginas. Sin embargo, no puede utilizar la tecla [Mayús] para realizar esta operación.
|
3.
Arrastre y suelte la página visualizada en  (botón de salida de correo).
(botón de salida de correo).
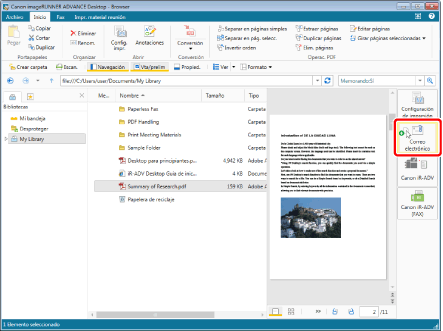
Si selecciona la casilla de verificación [Adjuntar con el formato original del documento] en los ajustes del botón de salida de correo, se abre la aplicación de correo electrónico utilizada en su ordenador y aparece la pantalla de creación de un nuevo correo electrónico. En este caso, vaya al paso 9.
Si selecciona la casilla de verificación [Adjuntar después de convertir a documento PDF] en los ajustes del botón de salida de correo, se muestra el cuadro de diálogo [Configuración detallada para documento PDF]. En tal caso, vaya al paso 4.
Si selecciona la casilla de verificación [Seleccionar al adjuntar] en los ajustes del botón de salida de correo, se muestra un cuadro de diálogo para seleccionar el formato del archivo que se adjunta.
Para adjuntar el documento PDF como está, haga clic en [Documento original]. En este caso, vaya al paso 9.
Para configurar los ajustes detallados del documento PDF, haga clic en [Cambiar configuración detallada]. En este caso, vaya al paso 4.
|
NOTA
|
|
Para más información sobre cómo configurar los ajustes del botón de salida de correo, consulte:
Tenga en cuenta que al hacer clic en el botón de salida de correo se adjuntará todo el documento al correo electrónico.
También se puede realizar la misma operación desde la pantalla Modo de edición de páginas para adjuntar la página seleccionada a un correo electrónico. También se puede hacer clic en el botón de salida de correo en la pantalla Modo de edición de páginas para adjuntar el documento al correo electrónico. Para obtener información sobre el Modo de edición de páginas, consulte:
En el modo de captura no se puede arrastrar y soltar
|
4.
Configurar los ajustes avanzados del documento PDF.

|
NOTA
|
|
Para obtener más información sobre los ajustes, consulte:
|
5.
Haga clic en [Aceptar].
Se abre la aplicación de correo electrónico utilizada en su ordenador y aparece la pantalla de creación de un nuevo correo electrónico. Vaya al paso 9.
Se mostrará un mensaje de confirmación si la casilla de verificación [Convertir a formato PDF/A-1b] está marcada. En tal caso, vaya al paso 6.
Si ha establecido una contraseña para abrir el documento, aparecerá el cuadro de diálogo [Confirmar contraseña para abrir el documento]. En tal caso, vaya al paso 7.
Si se ha restringido la impresión o la edición del documento, aparecerá el cuadro de diálogo [Confirmar contraseña de permisos]. En tal caso, vaya al paso 8.
|
NOTA
|
|
Si el archivo adjunto supera el tamaño de archivo especificado, aparece un mensaje de advertencia. Haga clic en [Sí] para adjuntar el archivo o [No] para no adjuntarlo. Para obtener información sobre los ajustes de tamaño de archivos adjuntos, consulte:
El documento PDF adjunto se guarda con el texto "_número de página seleccionado" añadido al final del nombre del documento original. Como número de la página se utiliza el mismo del documento original.
Si seleccionó varias páginas, el documento PDF adjunto se guarda añadiendo el texto "_número de página de la primera página seleccionada" al nombre del documento original.
|
6.
Haga clic en [Aceptar].
Se abre la aplicación de correo electrónico utilizada en su ordenador y aparece la pantalla de creación de un nuevo correo electrónico. Vaya al paso 9.
|
NOTA
|
|
Si se selecciona la casilla [Convertir a formato PDF/A-1b], se muestra un mensaje de error si falla la conversión a documento PDF en formato PDF/A. Para obtener información sobre las causas de error, consulte.
Si no está seleccionada la casilla de verificación de [Convertir a formato PDF/A-1b] cuando el documento original esté en formato PDF/A, el formato PDF resultante de la conversión no se ajustará al formato PDF/A.
Al seleccionar [No mostrar este mensaje de nuevo] se desactiva el mensaje de confirmación. Es posible activar el mensaje de confirmación de nuevo seleccionando [Mostrar un mensaje de confirmación al convertir a documentos PDF que reúnan los requisitos de PDF/A].
Menú [Archivo] > [Opción] > [Configuración del sistema] > [Browser] > [Mostrar cuadro de diálogo] > [Mostrar un mensaje de confirmación al convertir a documentos PDF que reúnan los requisitos de PDF/A]
|
7.
Introduzca la misma contraseña que ha introducido en [Contraseña para abrir el documento] y haga clic en [Aceptar].
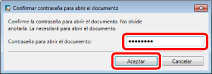
Se abre la aplicación de correo electrónico utilizada en su ordenador y aparece la pantalla de creación de un nuevo correo electrónico. Vaya al paso 9.
Si se ha restringido la impresión o la edición del documento, aparecerá el cuadro de diálogo [Confirmar contraseña de permisos]. En tal caso, vaya al paso 8.
8.
Introduzca la misma contraseña que ha introducido en [Cambiar contraseña de permisos] y haga clic en [Aceptar].
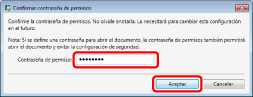
Se abre la aplicación de correo electrónico utilizada en su ordenador y aparece la pantalla de creación de un nuevo correo electrónico.
9.
Introduzca la dirección de correo electrónico de destino, el título y el mensaje, y envíe el correo electrónico.