Cambiar los ajustes para los botones de salida de bandeja de destino
Puede cambiar los ajustes de un botón de salida de bandeja de destino que ha registrado en la barra de salida en la pantalla de Desktop Browser.
1.
Haga clic con el botón derecho en  (botón de salida de bandeja de salida) cuyos ajustes desea cambiar y seleccione [Cambiar].
(botón de salida de bandeja de salida) cuyos ajustes desea cambiar y seleccione [Cambiar].
O bien seleccione el menú [Archivo] > [Herramientas] > [Configuración de la barra de salida] > (nombre de carpeta) > [Cambiar].
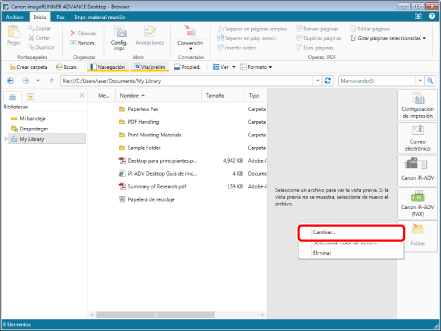
Aparecerá el cuadro de diálogo [Configuración de carpetas].
|
NOTA
|
|
También puede realizar la misma operación haciendo clic en
 para un botón de salida de bandeja de destino mostrado en la cinta o la barra de herramientas y seleccionando [Cambiar]. Si un botón de salida no se muestra en la cinta o la barra de herramientas, consulte lo siguiente para visualizarlo. para un botón de salida de bandeja de destino mostrado en la cinta o la barra de herramientas y seleccionando [Cambiar]. Si un botón de salida no se muestra en la cinta o la barra de herramientas, consulte lo siguiente para visualizarlo. |
2.
Edite los ajustes en el cuadro de diálogo de [Configuración de carpetas].
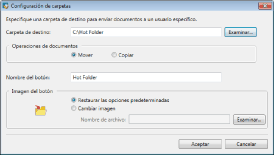
Los elementos a configurar en el cuadro de diálogo [Configuración de carpetas] son los siguientes:
|
[Carpeta de destino]
|
Esta es la carpeta de destino registrada en la barra de salida. Haga clic en [Examinar] y seleccione la opción que desee en el cuadro de diálogo mostrado.
|
|
[Operaciones de documentos]
|
Seleccione si desea guardar o eliminar un documento tras enviarlo.
|
|
[Mover]
|
Seleccione esta opción para eliminar el documento de Desktop tras enviarlo.
|
|
[Copiar]
|
Seleccione esta opción para guardar el documento también en Desktop tras enviarlo.
|
|
[Nombre del botón]
|
Introduzca un nombre de botón para el botón que aparecerá en la barra de salida.
|
|
[Imagen del botón]
|
Especifique la imagen que aparecerá en el botón.
|
|
[Restaurar las opciones predeterminadas]
|
Seleccione esta opción para utilizar la imagen predeterminada.
|
|
[Cambiar imagen]
|
Puede especificar una imagen a usar. Haga clic en [Examinar] y seleccione la imagen que desee en el cuadro de diálogo mostrado. Especifique la ruta a la imagen utilizando hasta 259 caracteres.
|
|
NOTA
|
|
Especifique la ruta de la carpeta de destino utilizando un máximo de 190 caracteres al introducirla directamente en [Carpeta de destino]. Los caracteres que pueden utilizarse para la carpeta de destino están disponibles.
En [Cambiar imagen] introduzca la ruta (hasta 259 caracteres) de la imagen que desea editar.
Las carpetas de destino para Mi bandeja en el mismo Desktop no se pueden registrar en un botón de salida de bandeja de destino.
Puede registrar la carpeta compartida que los otros usuarios no hayan especificado como la carpeta de destino, pero no se puede usar para la circulación de documentos. Después de registrar la carpeta, cuando la especifica como la carpeta de destino para Mi bandeja, podrá circular documentos.
|
3.
Haga clic en [Aceptar].
Los ajustes del botón de salida de bandeja de destino han cambiado.