Añadir una tabla de contenidos
Puede crear una "tabla de contenidos" para todo el documento utilizando el nombre del capítulo y el número de la primera página de cada capítulo.
Si crea una tabla de contenido, se inserta en el documento un capítulo denominado "Tabla de contenido".
El contenido se estructura de la siguiente manera:
Título del contenido
Símbolos de la lista
Nombre del capítulo
Tabulador
Número de página
De manera similar a las páginas originales, las páginas pueden configurarse y editarse.
|
IMPORTANTE
|
|
Tras usar Desktop Editor para reducir los márgenes, etc. si en la tabla de contenido aparece texto del documento, al actualizar la tabla se eliminará todo el texto que no forme parte de la tabla de contenido.
|
1.
Seleccione la posición para insertar un capítulo de tabla de contenido con  (Capítulo) o
(Capítulo) o  (Página) dentro de un capítulo en la pestaña [Árbol de páginas] de la Ventana de navegación.
(Página) dentro de un capítulo en la pestaña [Árbol de páginas] de la Ventana de navegación.
O bien, en la Ventana de trabajo, seleccione la página donde debe insertarse la tabla de contenido.
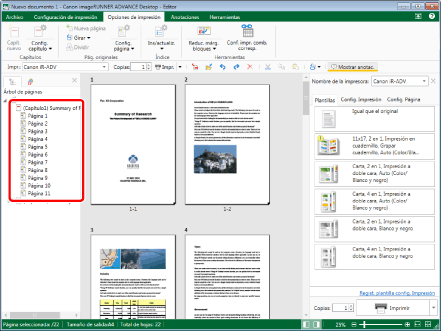
|
NOTA
|
|
Si no aparece la pestaña [Árbol de páginas] en la Ventana de navegación, consulte:
|
2.
Haga clic en  para
para  (Ins/actualiz.) en la cinta.
(Ins/actualiz.) en la cinta.
 para
para  (Ins/actualiz.) en la cinta.
(Ins/actualiz.) en la cinta.O siga uno de los pasos que se describen a continuación.
Haga clic en  para
para  (Ins/actualiz.) en la cinta y seleccione [Insertar índice]
(Ins/actualiz.) en la cinta y seleccione [Insertar índice]
 para
para  (Ins/actualiz.) en la cinta y seleccione [Insertar índice]
(Ins/actualiz.) en la cinta y seleccione [Insertar índice]Haga clic en  (Insertar índice) en la cinta.
(Insertar índice) en la cinta.
 (Insertar índice) en la cinta.
(Insertar índice) en la cinta.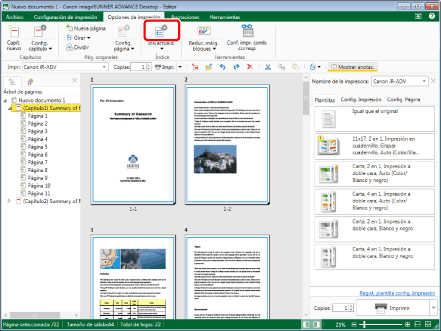
Aparecerá el cuadro de diálogo [Insertar índice].
|
NOTA
|
|
Si los comandos no aparecen en la cinta de Desktop Editor, siga uno de los pasos indicados a continuación para visualizarlos.
Esta operación también puede realizarse con los botones de herramienta de la barra de herramientas. Si no se muestran botones de herramienta en la barra de herramientas de Desktop Editor, consulte la siguiente información para visualizarlos.
|
3.
Configure la tabla de contenidos.
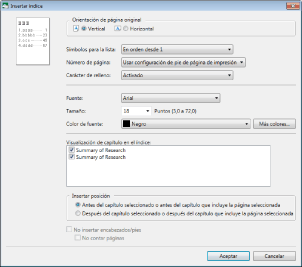
|
[Orientación de página original]
|
Establece la orientación de la página de la tabla de contenido.
|
|
[Vertical]
|
Establece la orientación de la página de la tabla de contenido en vertical.
|
|
[Horizontal]
|
Establece la orientación de la página de la tabla de contenido en horizontal.
|
|
[Símbolos para la lista]
|
Establece el símbolo inicial de la tabla de contenido.
|
|
[En orden desde 1]
|
Establece que la tabla de contenido sea numerada, empezando por 1.
|
|
[Ninguno]
|
Si selecciona [Ninguno], no se muestran los símbolos en la tabla de contenido.
|
|
[Número de página]
|
Permite seleccionar para las páginas de impresión el número de página que hay en el encabezado o el pie de página.
|
|
[Usar configuración de encabezado de página de impresión]
|
Usa para la tabla de contenido el valor del número de página definido en el encabezado.
|
|
[Usar configuración de pie de página de impresión]
|
Usa para la tabla de contenido el valor del número de página definido en el pie de página.
|
|
[Ninguno]
|
Si selecciona [Ninguno], no se muestran los números de página en la tabla de contenido.
|
|
[Carácter de relleno]
|
Establece si se insertará o no una línea inicial de tabuladores en el espacio entre los elementos de la tabla de contenidos y los números de página.
Si se ha seleccionado [Ninguno] en [Número de página], no puede seleccionarse [Carácter de relleno].
|
|
[Fuente]
|
Seleccione la fuente que desee utilizar para la tabla contenido.
|
|
[Tamaño]
|
Seleccione el tamaño de la fuente que desee utilizar para la tabla contenido.
Si se introduce directamente, se omiten las cifras por debajo del segundo decimal.
|
|
[Color de fuente]
|
Seleccione el color de fuente que desee utilizar para la tabla de contenido. Si desea establecer un color que no esté disponible en la lista, haga clic en [Más colores].
|
|
[Más colores]
|
Al hacer clic aquí, aparecerá el cuadro de diálogo [Color]. En el cuadro de diálogo [Color] puede establecer un color que no está listado en [Color de fuente].
|
|
[Visualización de capítulo en el índice]
|
Seleccione los capítulos que desee que aparezcan en la tabla de contenido. Los capítulos con marcas de verificación son los que se mostrarán en dicha tabla.
|
|
[Insertar posición]
|
Seleccione la posición a insertar la tabla de contenidos.
|
|
[Antes del capítulo seleccionado o antes del capítulo que incluye la página seleccionada]
|
Se inserta antes del capítulo seleccionado o antes del capítulo que incluya la página seleccionada.
|
|
[Después del capítulo seleccionado o después del capítulo que incluye la página seleccionada]
|
Se inserta después del capítulo seleccionado o después del capítulo que incluya la página seleccionada.
|
|
[No insertar encabezados/pies]
|
Marque esta casilla de verificación si no desea insertar encabezados o pies de página para la tabla de contenido.
|
|
[No contar páginas]
|
Marque esta casilla de verificación para no incluir el número de las páginas de la tabla de contenido en el recuento de páginas.
Esta casilla de verificación se puede seleccionar si se ha seleccionado la casilla de verificación [No insertar encabezados/pies].
|
|
NOTA
|
|
Para editar una tabla de contenido seleccionando [Editar índice], no puede establecer [Insertar posición].
Esta operación también puede realizarse con los botones de herramienta de la barra de herramientas. Si no se muestran botones de herramienta en la barra de herramientas de Desktop Editor, consulte la siguiente información para visualizarlos.
|
4.
Haga clic en [Aceptar].
Las páginas de la tabla de contenido incluidas en el capítulo "Tabla de contenido" se insertan como un documento.
|
NOTA
|
|
Como en los capítulos normales, el capítulo "tabla de contenido" también se puede mover, eliminar y configurar, así como cambiar su nombre.
El capítulo "tabla de contenido" no se puede duplicar ni mover a un documento distinto.
La página de la tabla de contenidos se puede rotar como una página normal.
La página de la tabla de contenidos no se puede duplicar, eliminar o mover fuera del capítulo "tabla de contenidos".
Los siguientes elementos no se incluyen en el recuento de páginas.
Portada (si no se imprime ningún original en la portada)
Contraportada (si no se imprime ningún original en la contraportada)
Papel de separación
Inserciones de hojas en las que no se imprime un documento
La página de contenidos tiene márgenes del 10% tanto en orientación horizontal como vertical (no se establece ningún margen en el lado derecho de los títulos de la tabla de contenidos).
El título del contenido solo se inserta en la primera página del capítulo de "contenido".
Si ha realizado una operación de edición (como cambiar el nombre de los capítulos y dividir páginas) en un documento después de crear la tabla de contenido, es necesario actualizar la tabla de contenido. Para obtener más información sobre cómo actualizar la tabla de contenido, consulte:
Para editar la tabla de contenidos una vez creada, lleve a cabo una de las siguientes operaciones.
Haga clic en
 para para  (Ins/actualiz.) en la cinta y seleccione [Editar índice] (Ins/actualiz.) en la cinta y seleccione [Editar índice]Haga clic en
 (Editar índice) en la cinta. (Editar índice) en la cinta.Si se edita la tabla de contenido, se eliminarán los sellos digitales/resaltados/subrayados/tachados/notas de texto insertados en la tabla de contenido.
Si los comandos no aparecen en la cinta de Desktop Editor, siga uno de los pasos indicados a continuación para visualizarlos.
Esta operación también puede realizarse con los botones de herramienta de la barra de herramientas. Si no se muestran botones de herramienta en la barra de herramientas de Desktop Editor, consulte la siguiente información para visualizarlos.
|