Añadir un nuevo sello de texto
Puede añadir nuevos sellos de texto a Desktop Editor.
1.
Haga clic en  para
para  (Sello) en la cinta y seleccione [Administrar sellos].
(Sello) en la cinta y seleccione [Administrar sellos].
 para
para  (Sello) en la cinta y seleccione [Administrar sellos].
(Sello) en la cinta y seleccione [Administrar sellos].O siga uno de los pasos que se describen a continuación.
Haga clic en  (Administrar sellos) en la cinta.
(Administrar sellos) en la cinta.
Haga clic en  (Adm. sellos) en la cinta.
(Adm. sellos) en la cinta.
 (Adm. sellos) en la cinta.
(Adm. sellos) en la cinta.Seleccione el menú [Archivo] > [Configuración/Administración] > [Administrar sellos]
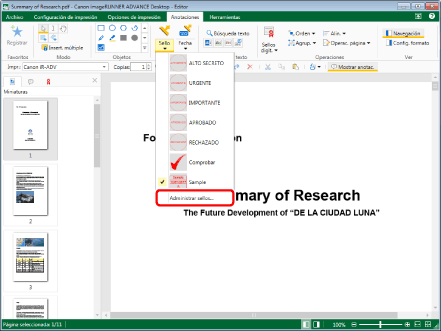
Aparecerá el cuadro de diálogo [Administrar sellos].
|
NOTA
|
|
Si los comandos no aparecen en la cinta de Desktop Editor, siga uno de los pasos indicados a continuación para visualizarlos.
Esta operación también puede llevarse a cabo con los botones de herramienta de la barra de herramientas. Si estos botones no se muestran en la barra de herramientas de Desktop Editor, siga uno de los pasos indicados a continuación para visualizarlos.
|
2.
Haga clic en [Agregar].
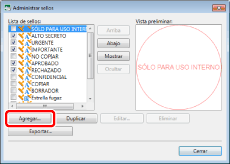
Aparecerá el cuadro de diálogo [Agregar nuevo sello].
3.
Seleccione [Texto (detalles)] en [Tipo de sello].
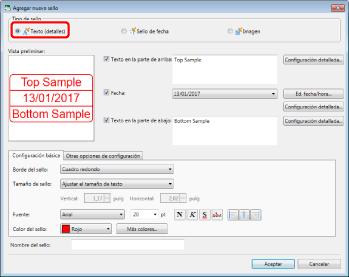
4.
Introduzca el nombre del texto en [Texto en la parte de arriba].
Si no desea mostrar el texto, deseleccione esta casilla.
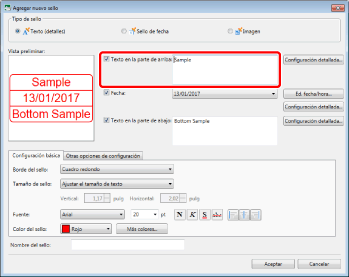
|
NOTA
|
|
Puede introducir un máximo de tres líneas de texto con hasta 50 caracteres cada una.
|
5.
Seleccione el formato de visualización de fecha en la lista que aparece al hacer clic en  en [Fecha].
en [Fecha].
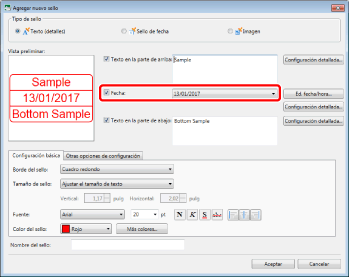
Si no desea mostrar la fecha, deseleccione la casilla y remítase al paso 8.
|
NOTA
|
|
El formato de visualización de la fecha depende de los ajustes del ordenador.
|
6.
Haga clic en [Ed. fecha/hora].
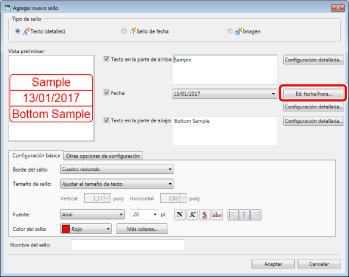
Aparecerá el cuadro de diálogo [Editar fecha y hora].
7.
Edite el formato de visualización de fecha y haga clic en [Aceptar].
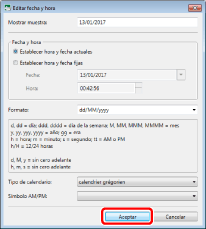
Se abre nuevamente el cuadro de diálogo [Agregar nuevo sello].
|
NOTA
|
|
Para obtener más información sobre cómo editar el formato de visualización de fecha, consulte:
|
8.
Introduzca el nombre del texto en [Texto en la parte de abajo].
Si no desea mostrar el texto, deseleccione esta casilla.
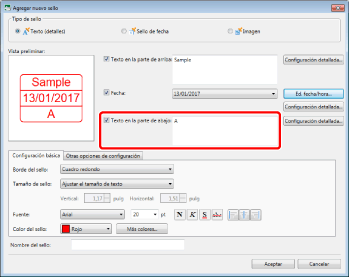
|
NOTA
|
|
Puede introducir un máximo de tres líneas de texto con hasta 50 caracteres cada una.
|
9.
Configure el diseño del sello.
Tabulador [Configuración básica]
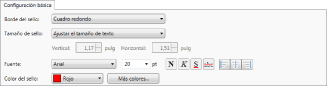
|
[Borde del sello]
|
Seleccione el borde del sello que vaya a utilizar en la lista que aparece al hacer clic en
|
|
[Sin borde]
|
Seleccione esto cuando no desee utilizar un borde para los sellos.
|
|
[Círculo]
|
Si selecciona esta opción, se utiliza un borde redondeado para rodear el texto de los sellos.
|
|
[Óvalo]
|
Si selecciona esta opción, se utiliza un borde ovalado para rodear el texto del sello.
|
|
[Cuadro]
|
Si selecciona esta opción, se utiliza un borde cuadrado para rodear el texto de los sellos.
|
|
[Cuadro redondo]
|
Si selecciona esta opción, se utiliza un borde rectangular con esquinas redondeadas para rodear el texto del sello.
|
|
[Tamaño de sello]
|
Seleccione el método para determinar el tamaño de sello de la lista que aparece al hacer clic en
|
|
[Ajustar el tamaño de texto]
|
El tamaño del sello se establece automáticamente según el tamaño de fuente del texto. El tamaño del sello se muestra debajo de [Tamaño de sello] pero no puede editarse.
|
|
[Especificar un valor (pulg.)]
|
Especifique el tamaño del sello con un valor numérico. También se puede utilizar
|
|
[Fuente]
|
Configure la fuente del texto.
|
|
[Fuente]
|
Seleccione la fuente que vaya a utilizar en la lista que aparece al hacer clic en
|
|
[Tamaño de fuente]
|
Seleccione el tamaño de fuente que vaya a utilizar en la lista que aparece al hacer clic en
|
|
[Negrita]
|
Convierte la cadena en negrita.
|
|
[Cursiva]
|
Convierte la cadena en cursiva.
|
|
[Subrayar]
|
Subraya la cadena.
|
|
[Tachar]
|
Añade un tachado a la cadena.
|
|
[Izquierda]
|
Alinea el texto a la izquierda.
|
|
[Centro]
|
Alinea el texto al centro.
|
|
[Derecha]
|
Alinea el texto a la derecha.
|
|
[Color del sello]
|
Seleccione el color del sello que desee utilizar de la lista que se muestra al hacer clic en
|
|
[Más colores]
|
Al hacer clic aquí, aparecerá el cuadro de diálogo [Color]. En el cuadro de diálogo [Color] puede establecer un color que no está listado en [Color del sello].
|
|
NOTA
|
|
[Tamaño de sello] cambia a [Ajustar el tamaño de texto] cuando el sello se inserta y no puede editarse.
|
Tabulador [Otras opciones de configuración]
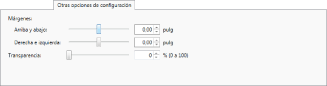
|
[Márgenes]
|
Especifique el margen del borde del sello. Para cambiar el margen, mueva el control deslizante a la izquierda o a la derecha, o bien escriba un valor numérico que oscile entre -0.51 pulgadas y 0.51 pulgadas. También puede utilizar
|
|
[Arriba y abajo]
|
La posición del control deslizante y el valor numérico indican el margen superior e inferior del borde del sello. Estos elementos se muestran cuando [Óvalo], [Cuadro] o [Cuadro redondo] están seleccionados en [Borde del sello].
|
|
[Derecha e izquierda]
|
La posición del control deslizante y el valor numérico indican el margen izquierdo y derecho del borde del sello. Estos elementos se muestran cuando [Óvalo], [Cuadro] o [Cuadro redondo] están seleccionados en [Borde del sello].
|
|
[Arr, ab, der, izq]
|
La posición del control deslizante y el valor numérico indican el margen superior, inferior, izquierdo y derecho del borde del sello. Estos elementos se muestran cuando [Círculo] está seleccionado en [Borde del sello].
|
|
[Transparencia]
|
La posición del control deslizante y el valor numérico indican el grado de transparencia del sello. Para cambiar el grado de transparencia, mueva el control deslizante a la izquierda o a la derecha, o bien escriba un valor numérico. También puede utilizar
|
10.
Para configurar otros ajustes de visualización para un elemento, haga clic en [Configuración detallada] para ese elemento.
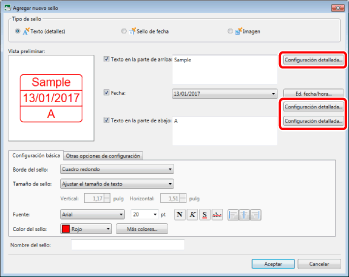
Aparecerá el cuadro de diálogo [Configuración detallada].
11.
Configure las propiedades del texto.
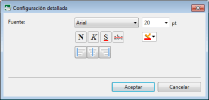
|
[Fuente]
|
Configure la fuente del texto.
|
|
[Fuente]
|
Seleccione la fuente que vaya a utilizar en la lista que aparece al hacer clic en
|
|
[Tamaño de fuente]
|
Seleccione el tamaño de fuente que vaya a utilizar en la lista que aparece al hacer clic en
|
|
[Negrita]
|
Convierte la cadena en negrita.
|
|
[Cursiva]
|
Convierte la cadena en cursiva.
|
|
[Subrayar]
|
Subraya la cadena.
|
|
[Tachar]
|
Añade un tachado a la cadena.
|
|
[Color de fuente]
|
Seleccione el color de fuente que desea utilizar de la lista que se muestra al hacer clic en
|
|
[Izquierda]
|
Alinea el texto a la izquierda.
|
|
[Centro]
|
Alinea el texto al centro.
|
|
[Derecha]
|
Alinea el texto a la derecha.
|
|
[Espaciado de líneas]
|
La posición del control deslizante y el valor numérico indican el espaciado entre caracteres. Para cambiar el espaciado, mueva el control deslizante de izquierda a derecha o introduzca un valor numérico que oscile entre los puntos -50 y 50. También puedes utilizar
|
|
NOTA
|
|
No se puede cambiar el tamaño de fuente si [Especificar un valor (pulg.)] está seleccionado en [Tamaño de sello] en la pestaña [Configuración básica] del cuadro de diálogo [Agregar nuevo sello].
Si selecciona [Más colores] en [Color de fuente], aparece el cuadro de diálogo [Color] y puede configurar un color que no se encuentra en [Color de fuente].
[Espaciado de líneas] no se muestra en el cuadro de diálogo [Configuración detallada] de [Fecha].
|
12.
Haga clic en [Aceptar].
Se abre nuevamente el cuadro de diálogo [Agregar nuevo sello].
13.
Introduzca un nombre en [Nombre del sello].
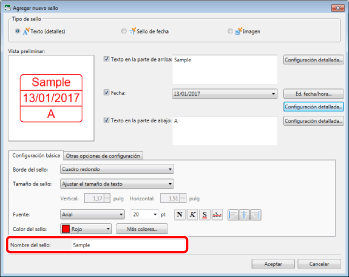
|
NOTA
|
|
Introduzca el nombre del sello con un máximo de 31 caracteres.
No puede utilizar el nombre de un sello que ya existe.
Si no introduce un nombre en [Nombre del sello], se establecerá automáticamente un nombre extraído del texto introducido en [Texto en la parte de arriba]/[Texto en la parte de abajo].
|
14.
Confirme la vista preliminar y haga clic en [Aceptar].
Se abre nuevamente el cuadro de diálogo [Administrar sellos].
Se muestra el sello añadido en [Lista de sellos].
15.
Haga clic en [Cerrar].