Borrar información que no debería revelar
Puede usar Desktop Editor para eliminar parcialmente datos originales. Esta función se denomina "redacción". La redacción se realiza utilizando el Modo de redacción de Desktop Editor.
|
IMPORTANTE
|
|
Las partes con redacciones aplicadas no se pueden deshacer. Los datos de partes con redacciones aplicadas se eliminan completamente.
Cuando se aplican redacciones a una imagen que tiene varias instancias en el mismo documento, es posible que las redacciones se apliquen a otras partes del documento donde ocurre la misma imagen.
Cuando se aplican redacciones a un documento PDF al que se han agregado una firma digital y una filigrana mediante Adobe Acrobat, y se importa con Desktop Editor, si las redacciones se aplican a una de las filigranas que se han establecido previamente a la importación, también se aplicarán a la misma filigrana en otras páginas del documento.
Dependiendo de la forma y el diseño (rotación, etc.) del texto, es posible eliminar el texto que rodea el rango de redacción después de aplicar las redacciones.
|
|
NOTA
|
|
No puede redactarse el nombre de los documentos siguientes.
Documentos PDF con un sello digital
Documentos PDF con configuración de seguridad que no permite la realización de actualizaciones
Es posible que las redacciones no se apliquen a documentos IWB que se hayan importado a documentos PDF con Reader Extensions.
|
Redacción
En esta sección se describe una descripción la redacción.
La redacción es una función que permite eliminar objetos como texto, gráficos, etc. de un documento.
Las áreas eliminadas no se podrán ver, ni siquiera desde otra aplicación.
Esta función se utiliza para evitar que no se pueda ver públicamente un área concreta de un documento.
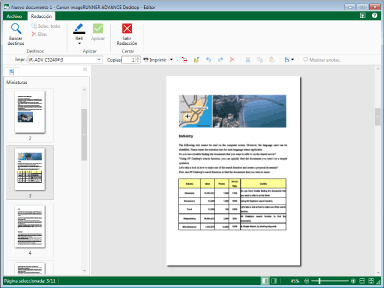 |
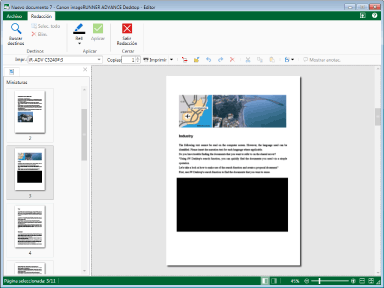 |
|
Antes de la redacción
|
Después de la redacción
|
El patrón de redacción difiere en función del tipo de objetos bajo las marcas de redacción.
Imágenes: para cifras, símbolos, logotipos, etc.
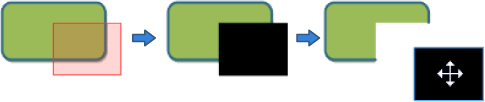
Una vez aplicada la redacción, se eliminan las áreas cubiertas con marcas de redacción. Si mueve las marcas redactadas que se han convertido en objetos, podrá ver lo que hay detrás de ellas.
Imágenes: para fotos, ilustraciones realizadas con la herramienta para pintar, etc.
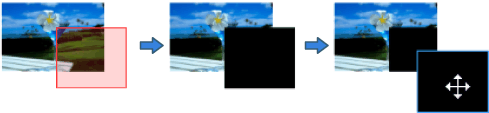
Si ha creado una marca de redacción sobre todos los objetos:
Una vez aplicada la redacción, se eliminan todos los objetos de imagen. Si mueve las marcas redactadas que se han convertido en objetos, podrá ver lo que hay detrás de ellas.
Si ha creado una marca de redacción solo sobre algunos objetos:
Una vez aplicada la redacción, solo se eliminan las áreas con marcas de redacción creadas. Al mover las marcas de redacción que se han convertido en objetos, las áreas que se han eliminado se rellenan con el color especificado.
Objetos de texto

Una vez aplicada la redacción, las áreas cubiertas con las marcas de redacción que haya creado se eliminan carácter a carácter.
También se eliminan los caracteres que estén parcialmente dentro del área de las marcas de redacción creadas.
Cuando se realiza una redacción en algún punto intermedio de una cadena, el objeto de texto se corta en el punto en el que se realiza la redacción.
Anotaciones
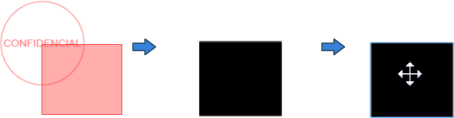
Después de aplicar redacciones, también se eliminan las anotaciones que estén parcialmente dentro del área de las marcas de redacción creadas.
Las anotaciones no se pueden eliminar parcialmente.
|
NOTA
|
|
Si las marcas de redacción son pequeñas en comparación con el texto, este no se puede eliminar.
Utilice anotaciones si desea ocultar o cambiar temporalmente un documento sin eliminarlo. Para obtener más información acerca de cómo añadir anotaciones a documentos en Desktop Editor, consulte:
Las marcas de redacción se pueden seleccionar como objetos en el Modo de edición de páginas originales.
Las marcas de redacción no se convierten en objetos en el Modo de anotación.
|
Iniciar el Modo de redacción
En esta sección se describe cómo iniciar el Modo de redacción.
|
NOTA
|
|
Para obtener información sobre la transición de pantallas de Desktop Editor, consulte:
|
1.
Haga clic en  (Redacción), en la cinta.
(Redacción), en la cinta.
 (Redacción), en la cinta.
(Redacción), en la cinta.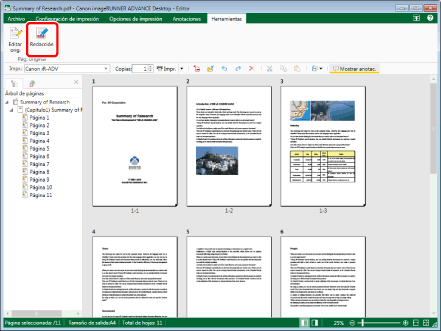
Se muestra la pestaña [Redacción] en la cinta y empieza el Modo de redacción.
La forma del puntero del ratón cambia a  .
.
|
NOTA
|
|
Esta operación también puede realizarse con los botones de herramienta de la barra de herramientas. Si no se muestran botones de herramienta en la barra de herramientas de Desktop Editor, consulte la siguiente información para visualizarlos.
Mientras se ejecuta el Modo de redacción, las pestañas distintas de la pestaña [Redacción] no aparecen en la cinta.
|
Flujo de redacción
En esta sección se describe el flujo de la redacción.
Tras crear marcas de redacción, se aplican las redacciones.
|
NOTA
|
|
Puede crear varias marcas de redacción.
No puede cambiar el orden de superposición de las marcas de redacción que haya creado.
No puede cambiar el tamaño de las marcas de redacción que haya creado.
Para eliminar una marca de redacción que haya creado, seleccione la marca de redacción que va a eliminar y lleve a cabo una de las siguientes operaciones:
Haga clic en
 (Elim.) en la cinta. (Elim.) en la cinta.Haga clic con el botón derecho del ratón y seleccione [Eliminar]
Esta operación también puede realizarse con los botones de herramienta de la barra de herramientas. Si no se muestran botones de herramienta en la barra de herramientas de Desktop Editor, consulte la siguiente información para visualizarlos.
|
Crear marcas de redacción
En esta sección se describe cómo crear marcas de redacción.
Es posible crear marcas de redacción utilizando uno de los dos métodos siguientes:
Crear marcas de redacción mediante marcado
1.
Arrastre el rectángulo de selección del ratón para incluir el área sobre la que desea realizar la redacción.
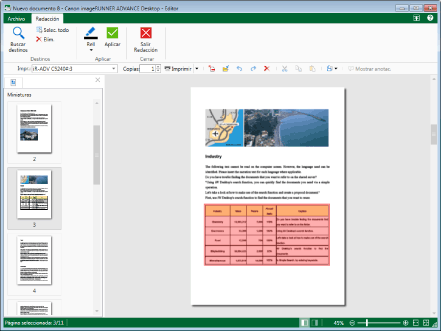
El área que marque se resaltará en rojo claro.
|
NOTA
|
|
No se puede comenzar a marcar un área desde fuera del área de la página. Sin embargo, sí puede terminar de marcar un área incluso desde fuera del área de página. Cuando termine de marcar un área fuera del área de página, el área marcada fuera de la página también queda marcada en rojo claro.
No puede crear marcas nuevas encima de las marcas de redacción. No obstante, puede terminar un área de marcado encima de otra área marcada para solapar las marcas.
|
2.
Arrastre la marca de redacción para ajustar su posición según sea necesario.
|
NOTA
|
|
Puede mover una marca de redacción para que se solape con otra.
Para seleccionar todas las marcas de redacción de la página, haga clic en
 (Selec. todo) en la cinta o haga clic con el botón derecho y seleccione [Seleccionar todo]. (Selec. todo) en la cinta o haga clic con el botón derecho y seleccione [Seleccionar todo].También puede hacer clic en
 (Selec. todo) que aparece en la barra de herramientas para realizar la misma operación. Si no se muestran los botones de herramienta en la barra de herramientas de Desktop Editor, consulte lo siguiente para visualizarlos. (Selec. todo) que aparece en la barra de herramientas para realizar la misma operación. Si no se muestran los botones de herramienta en la barra de herramientas de Desktop Editor, consulte lo siguiente para visualizarlos.Para obtener más información acerca de cómo aplicar redacciones, consulte:
|
Crear marcas de redacción mediante la selección de texto que se ha buscado
En esta sección se describe cómo crear marcas de redacción para cadenas que se han buscado.
|
NOTA
|
|
No es posible buscar texto de anotaciones.
La longitud máxima de la cadena de búsqueda es de 256 caracteres. Los pares de caracteres sustitutos se cuentan como dos o más caracteres.
|
1.
Haga clic en  (Buscar destinos), en la cinta.
(Buscar destinos), en la cinta.
 (Buscar destinos), en la cinta.
(Buscar destinos), en la cinta.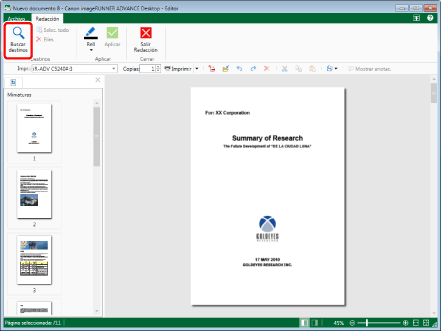
Aparecerá el cuadro de diálogo [Buscar destinos de redacción].
|
NOTA
|
|
Esta operación también puede realizarse con los botones de herramienta de la barra de herramientas. Si no se muestran botones de herramienta en la barra de herramientas de Desktop Editor, consulte la siguiente información para visualizarlos.
|
2.
Introduzca la cadena que desee redactar en [Palabras clave de búsqueda].
Haga clic en  y seleccione la cadena a redactar de la lista desplegable.
y seleccione la cadena a redactar de la lista desplegable.
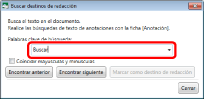
|
NOTA
|
|
La lista desplegable muestra un máximo de 10 cadenas que se han buscado en el pasado.
|
3.
Seleccione la casilla de verificación [Coincidir mayúsculas y minúsculas] para realizar búsquedas que distingan entre mayúsculas y minúsculas.
4.
Haga clic en [Encontrar siguiente] o [Encontrar anterior].
O bien pulse la tecla [Entrar] o las teclas [Mayús] + [Entrar] del teclado.
Se muestran las páginas que incluyan cadenas que coincidan con la cadena buscada.
Las cadenas que coincidan con la cadena buscada aparecen resaltadas.
|
NOTA
|
|
Cuando la búsqueda tarda un tiempo, se muestra un cuadro de diálogo que indica que se está realizando una búsqueda.
|
5.
Haga clic en [Marcar como destino de redacción].
La marca de redacción se crea en el texto resaltado.
|
NOTA
|
|
No puede mover la posición de las marcas de redacción creadas mediante la búsqueda de texto.
|
6.
Haga clic en [Cerrar] para cancelar la búsqueda.
O bien haga clic en  .
.
|
NOTA
|
|
Para obtener más información acerca de cómo aplicar redacciones, consulte:
|
Aplicación de las redacciones
En esta sección se describe cómo aplicar anotaciones.
|
NOTA
|
|
No puede cancelar el proceso de aplicación de redacciones.
|
1.
Haga clic en  (Rell) en la cinta y seleccione el color de relleno de la marca de redacción creada.
(Rell) en la cinta y seleccione el color de relleno de la marca de redacción creada.
 (Rell) en la cinta y seleccione el color de relleno de la marca de redacción creada.
(Rell) en la cinta y seleccione el color de relleno de la marca de redacción creada.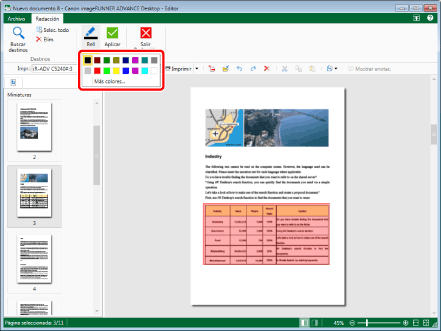
|
NOTA
|
|
Si desea utilizar un color que no esté disponible en la lista de colores, seleccione [Más colores] para configurarlo en el cuadro de diálogo [Color].
|
2.
Haga clic en  (Aplicar), en la cinta.
(Aplicar), en la cinta.
 (Aplicar), en la cinta.
(Aplicar), en la cinta.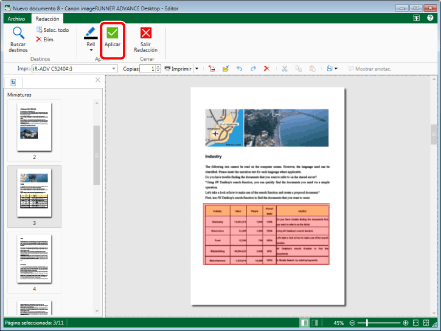
Aparece un mensaje de confirmación.
3.
Haga clic en [Sí].
Se aplican las redacciones.
|
NOTA
|
|
El patrón de redacción difiere en función del tipo de objetos bajo las marcas de redacción. Para obtener más información, consulte:
|
Salir del Modo de redacción
En esta sección se describe cómo salir del Modo de redacción.
1.
Haga clic en  (Salir Redacción), en la cinta.
(Salir Redacción), en la cinta.
 (Salir Redacción), en la cinta.
(Salir Redacción), en la cinta.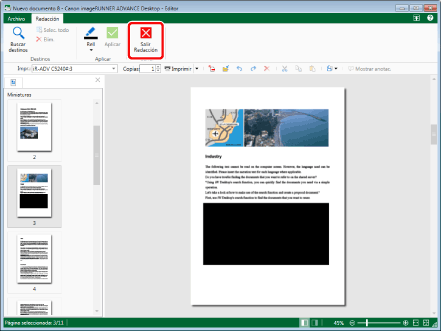
La pestaña [Redacción] se cierra y finaliza el Modo de redacción.
|
NOTA
|
|
Al hacer clic en [Salir Redacción] antes de aplicar las redacciones se muestra un mensaje de confirmación.
Haga clic en [Sí] para aplicar las redacciones y cerrar el Modo de redacción.
Haga clic en [Cancelar] para cerrar el Modo de redacción sin aplicar las redacciones.
|