Impresión con Quick Printing Tool utilizando una plantilla de ajustes de impresión
Puede arrastrar y soltar documentos, carpetas o páginas en la Quick Printing Tool para imprimirlos con una plantilla de impresión de Desktop Editor. Puede imprimir varios documentos a la vez.
|
NOTA
|
|
La plantilla de ajustes de impresión de Quick Printing Tool debe haberse seleccionado de antemano en [Lista de la plantilla de configuración de impresión] en el cuadro de diálogo [Configuración de menú de iR-ADV Desktop Quick Printing Tool]. Para obtener más información acerca de cómo configurar los ajustes, consulte:
Puede utilizar Desktop Editor para cambiar los ajustes de impresión de una plantilla de ajustes de impresión. Para obtener más información, consulte:
Las operaciones de arrastrar y soltar pueden realizarse en las siguientes ubicaciones.
Documentos o carpetas en una biblioteca
Las páginas del documento PDF seleccionado en la Ventana de vista preliminar de la pantalla Desktop Browser o el Modo de edición de las páginas
Documentos o carpetas en una Carpeta de Windows
Documentos/carpetas del escritorio
Carpetas de documentos msg o correos electrónicos en Microsoft Outlook
Si se ha arrastrado y soltado una carpeta, se imprimirán los documentos de esa carpeta.
Si se imprime un documento IWB en el que se han configurado datos de Combinación de correspondencia desde la Quick Printing Tool, el documento se imprime con normalidad. Para ejecutar la impresión de Combinación de correspondencia, consulte:
Si la plantilla de ajustes de impresión especificada se ha eliminado de Desktop Editor, aparecerá un mensaje y no se podrá realizar la impresión. La plantilla de ajustes de impresión se elimina del menú emergente de Quick Printing Tool. En ese caso, para volver a establecer la plantilla de ajustes de impresión, consulte:
|
1.
Seleccione los documentos, carpetas o páginas que desea imprimir.
|
NOTA
|
|
Solo se pueden seleccionar las páginas para los documentos PDF.
Utilice la Ventana de vista preliminar de la pantalla Desktop Browser o el Modo de edición de páginas para seleccionar las páginas.
Puede seleccionar varios documentos, carpetas o páginas. Para seleccionar varias páginas, realice una de las siguientes operaciones.
Cambio de la Ventana de vista preliminar de la pantalla de Desktop Browser a la vista de miniaturas
Iniciar el Modo de edición de páginas Desktop Browser
Para obtener información sobre cómo iniciar el Modo de edición de páginas, consulte:
|
2.
Arrastre los documentos, carpetas o páginas a Quick Printing Tool.
Aparece un menú emergente.
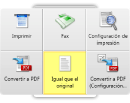
|
NOTA
|
|
Mientras arrastra el ratón, Quick Printing Tool se visualiza en primer plano si se presiona la tecla [T] del teclado, o junto al cursor del ratón si se presiona la techa [N] del teclado. También puede modificar las teclas asignadas. Para obtener más información, consulte:
|
3.
Arrastre los documentos, carpetas o páginas arrastrados a Plantilla de configuración de impresión.
El menú sobre el que está situado el cursor del ratón aparece resaltado en color amarillo.
Si arrastra y suelta varios documentos, carpetas o archivos de mensaje de Outlook (*.msg), aparecerá el cuadro de diálogo [Configuración del orden de varios documentos]. En ese caso, vaya al paso 4. Si seleccionó un único documento o página, se iniciará la impresión.
|
NOTA
|
|
Si hace clic con el botón derecho del ratón para seleccionar el documento o carpeta y lo arrastra y suelta en [Plantilla de configuración de impresión], aparecerá el siguiente menú.
[Configuración del orden de varios documentos]: muestra el cuadro de diálogo [Configuración del orden de varios documentos].
[Cancelar]: cancela la impresión.
|
4.
Seleccione un documento en [Orden de procesamiento de los documentos] y haga clic en  o
o  para especificar el orden de impresión de los documentos.
para especificar el orden de impresión de los documentos.
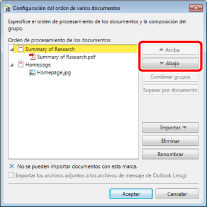
Para obtener más información sobre el cuadro de diálogo [Configuración del orden de varios documentos], consulte:
5.
Haga clic en [Aceptar].
Se inicia la impresión.
|
NOTA
|
|
Si un documento PDF está protegido con contraseña, se le pedirá que la introduzca.
No es posible especificar el número de copias que se deben imprimir.
Para obtener más información sobre estado del trabajo de impresión, consulte:
Es posible que aparezca el cuadro de diálogo [Printing] o el cuadro de diálogo [Print] de la aplicación utilizada para crear el documento. En este caso, seleccione Desktop Document Writer como impresora de salida e imprima.
|