Visualización de vistas preliminares de impresión en Quick Printing Tool
Puede arrastrar y soltar documentos, carpetas o páginas Quick Printing Tool para iniciar Desktop Editor y mostrar una vista preliminar de la impresión. En Desktop Editor, puede realizar acciones como reducir márgenes, imprimir y enviar faxes. Si arrastra varios documentos, puede combinarlos en un único documento.
|
NOTA
|
|
Las operaciones de arrastrar y soltar pueden realizarse en las siguientes ubicaciones.
Documentos o carpetas en una biblioteca
Las páginas del documento PDF seleccionado en la Ventana de vista preliminar de la pantalla Desktop Browser o el Modo de edición de las páginas
Documentos o carpetas en una Carpeta de Windows
Documentos/carpetas del escritorio
Carpetas de documentos msg o correos electrónicos en Microsoft Outlook
Si se ha arrastrado y soltado una carpeta, se ofrecerá una vista preliminar de los documentos de esa carpeta.
|
1.
Seleccione los documentos, carpetas o páginas de los que desea que se ofrezca una vista preliminar de impresión.
|
NOTA
|
|
Solo se pueden seleccionar las páginas para los documentos PDF.
Utilice la Ventana de vista preliminar de la pantalla Desktop Browser o el Modo de edición de páginas para seleccionar las páginas.
Puede seleccionar varios documentos, carpetas o páginas. Para seleccionar varias páginas, realice una de las siguientes operaciones.
Cambio de la Ventana de vista preliminar de la pantalla de Desktop Browser a la vista de miniaturas
Iniciar el Modo de edición de páginas Desktop Browser
Para obtener información sobre cómo iniciar el Modo de edición de páginas, consulte:
|
2.
Arrastre los documentos, carpetas o páginas a Quick Printing Tool.
Aparece un menú emergente.
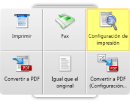
|
NOTA
|
|
Mientras arrastra el ratón, Quick Printing Tool se visualiza en primer plano si se presiona la tecla [T] del teclado, o junto al cursor del ratón si se presiona la techa [N] del teclado. También puede modificar las teclas asignadas. Para obtener más información, consulte:
|
3.
Arrastre los documentos, carpetas o páginas arrastrados a Configuración de impresión.
El menú sobre el que está situado el cursor del ratón aparece resaltado en color amarillo.
Si arrastra y suelta varios documentos, carpetas o archivos de mensaje de Outlook (*.msg), aparecerá el cuadro de diálogo [Configuración del orden de varios documentos]. En ese caso, vaya al paso 4. Si seleccionó un único documento o página, se iniciará Desktop Editor y se mostrará la vista preliminar de impresión.
|
NOTA
|
|
Si hace clic con el botón derecho del ratón para seleccionar el documento o carpeta y lo arrastra y suelta en [Configuración de impresión], aparecerá el siguiente menú.
[Configuración del orden de varios documentos]: muestra el cuadro de diálogo [Configuración del orden de varios documentos].
[Cancelar]: cancela la vista preliminar de impresión.
|
4.
Seleccione un documento en [Orden de procesamiento de los documentos] y haga clic en  o
o  para especificar el orden de vista preliminar (importación) de los documentos.
para especificar el orden de vista preliminar (importación) de los documentos.
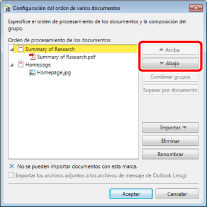
Para obtener más información sobre el cuadro de diálogo [Configuración del orden de varios documentos], consulte:
5.
Haga clic en [Aceptar].
Se inicia Desktop Editor y se muestra una vista preliminar de la impresión.
|
NOTA
|
|
Para obtener más información sobre cómo utilizar Desktop Editor, consulte lo siguiente:
Es posible que aparezca el cuadro de diálogo [Printing] o el cuadro de diálogo [Print] de la aplicación utilizada para crear el documento. En este caso, seleccione [Desktop Document Writer] como impresora de salida e imprima.
|