Editing the Date Format of Stamps
You can edit the date format of text stamps/date stamps/date marks.
1.
Select the target text stamp/date stamp/date mark in the Work Window.
The preview and properties of the selected stamps are displayed on the Details Window.
|
NOTE
|
|
For more information on how to select an annotation, see the following.
|
2.
Click [Edit Date and Time].
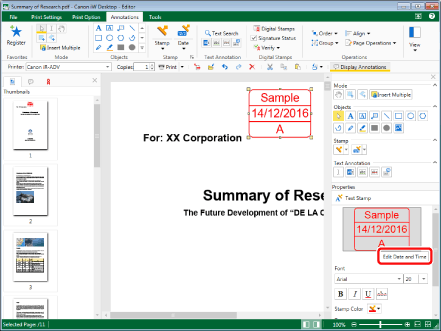
The [Edit Date and Time] dialog box is displayed.
|
NOTE
|
|
You can also display the [Edit Date and Time] dialog box with the following command.
 (Edit Date/Time) (Edit Date/Time)If commands are not displayed on the ribbon of Desktop Editor, see the following to display them.
This operation can also be performed with the tool buttons on the toolbar. If tool buttons are not displayed on the toolbar of Desktop Editor, see the following to display them.
|
3.
Configure the detailed date settings.
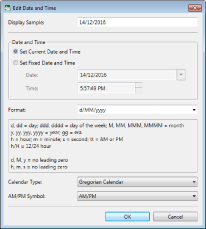
|
[Display Sample]
|
The date format that will be displayed in the stamp is displayed here.
|
|
[Date and Time]
|
Set the time that will be inserted. Select [Set Current Date and Time] or [Set Fixed Date and Time].
|
|
[Set Current Date and Time]
|
Inserts the current time into the stamp.
|
|
[Set Fixed Date and Time]
|
Specify the time to insert into the stamp.
|
|
[Date]
|
Enter the date to insert into the stamp. By clicking
|
|
[Time]
|
Enter the time to insert into the stamp. You can enter a time in one second increments. You can also click
|
|
[Format]
|
Select the date format used in the stamp from the list displayed when you click
|
|
[Calendar Type]
|
Select the type of calendar from the list displayed when you click
|
|
[AM/PM Symbol]
|
Select the AM/PM symbol from the list displayed when you click
|
4.
Click [OK].