Selecting Annotations
Annotations inserted with Desktop Editor, such as stamps, text, and figures, can be selected within a page.
Selecting Annotations
This section describes how to select an annotation.
1.
Click  (Select Object) on the ribbon.
(Select Object) on the ribbon.
 (Select Object) on the ribbon.
(Select Object) on the ribbon.Or, follow one of the steps described below.
Click  (Select Text) on the ribbon
(Select Text) on the ribbon
 (Select Text) on the ribbon
(Select Text) on the ribbonClick  (Grab Mode) on the ribbon
(Grab Mode) on the ribbon
 (Grab Mode) on the ribbon
(Grab Mode) on the ribbonClick  (Select Object) on the Details Window
(Select Object) on the Details Window
Click  (Select Text) on the Details Window
(Select Text) on the Details Window
Click  (Grab Mode) on the Details Window
(Grab Mode) on the Details Window
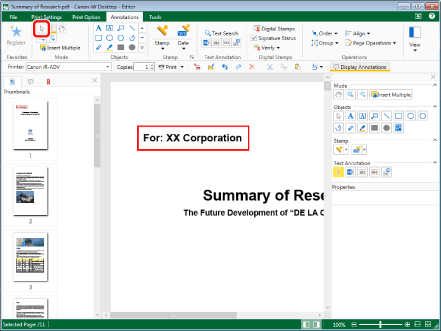
|
NOTE
|
|
If the Details Window is not displayed, see the following.
This operation can also be performed with the tool buttons on the toolbar. If tool buttons are not displayed in the toolbar of Desktop Editor, see the following to display them.
|
2.
Move the mouse to the annotation you want to select in the Work Window and click it.
Or, follow one of the steps described below.
Drag the mouse pointer to create a selection rectangle around the annotation to select in the Work Window
Select the annotation on the [Annotation List] tab of the Navigation Window
Press the [Tab] key on the keyboard successively
|
NOTE
|
|
If you click a location where the shape of the mouse pointer changes to
When using the Grab Mode, you cannot drag to select annotations.
You cannot drag to select annotations that are included in a group.
To select multiple annotations, perform one of the following operations in the Work Window while holding down the [Shift] key or [Ctrl] key on the keyboard.
Click the annotation to select
Drag the mouse pointer to create a selection rectangle around the annotation to select
If you want to select all annotations in the page, perform one of the following operations while keeping the Work Window active.
Click
 (Select All) on the ribbon (Select All) on the ribbonRight-click and select [Select All]
If commands are not displayed on the ribbon of Desktop Editor, see the following to display them.
This operation can also be performed with the tool buttons on the toolbar. If tool buttons are not displayed in the toolbar of Desktop Editor, see the following to display them.
When a large number of annotations are selected, unwanted dotted-line frames may be displayed.
|
3.
To deselect the annotation, click on the Work Window outside the annotation you selected.
|
NOTE
|
|
You can also deselect a selected annotation by clicking it while holding down the [Ctrl] key on the keyboard.
|
Selecting an Annotation Group
This section describes how to select an annotation group.
1.
Click  (Select Object) on the ribbon.
(Select Object) on the ribbon.
 (Select Object) on the ribbon.
(Select Object) on the ribbon.Or, follow one of the steps described below.
Click  (Select Text) on the ribbon
(Select Text) on the ribbon
 (Select Text) on the ribbon
(Select Text) on the ribbonClick  (Grab Mode) on the ribbon
(Grab Mode) on the ribbon
 (Grab Mode) on the ribbon
(Grab Mode) on the ribbonClick  (Select Object) on the Details Window
(Select Object) on the Details Window
Click  (Select Text) on the Details Window
(Select Text) on the Details Window
Click  (Grab Mode) on the Details Window
(Grab Mode) on the Details Window
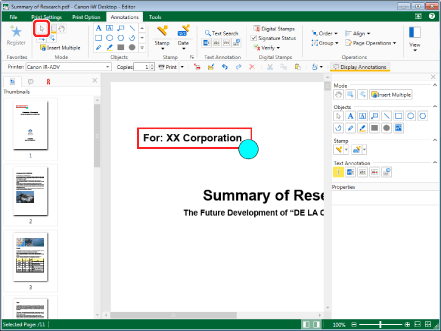
|
NOTE
|
|
If the Details Window is not displayed, see the following.
This operation can also be performed with the tool buttons on the toolbar. If tool buttons are not displayed in the toolbar of Desktop Editor, see the following to display them.
|
2.
Move the mouse to the annotation group you want to select in the Work Window and click it.
Or, follow one of the steps described below.
Drag the mouse pointer to create a selection rectangle around the group to select in the Work Window
Press the [Tab] key on the keyboard successively
A grey frame is displayed around the selected group.
|
NOTE
|
|
If you click a location where the shape of the mouse pointer changes to
When using the Grab Mode, you cannot drag to select a group.
You cannot drag to select annotations that are included in a group.
To select multiple groups, perform one of the following operations in the Work Window while holding down the [Shift] key or [Ctrl] key on the keyboard.
Click the group to select
Drag the mouse pointer to create a selection rectangle around the group to select
If you want to select all annotations in the page, perform one of the following operations while keeping the Work Window active.
Click
 (Select All) on the ribbon (Select All) on the ribbonRight-click and select [Select All]
If commands are not displayed on the ribbon of Desktop Editor, see the following to display them.
This operation can also be performed with the tool buttons on the toolbar. If tool buttons are not displayed in the toolbar of Desktop Editor, see the following to display them.
When a large number of annotations are selected, unwanted dotted-line frames may be displayed.
|
3.
To deselect the group, click on the Work Window outside of the frame of the group you selected, and outside of the annotations it includes.
|
NOTE
|
|
You can also deselect the selected group by clicking its frame while holding down the [Ctrl] key on the keyboard.
|
Selecting Annotations in a Group
This section describes how to select an annotation included in a group.
1.
Click  (Select Object) on the ribbon.
(Select Object) on the ribbon.
 (Select Object) on the ribbon.
(Select Object) on the ribbon.Or, follow one of the steps described below.
Click  (Select Text) on the ribbon
(Select Text) on the ribbon
 (Select Text) on the ribbon
(Select Text) on the ribbonClick  (Grab Mode) on the ribbon
(Grab Mode) on the ribbon
 (Grab Mode) on the ribbon
(Grab Mode) on the ribbonClick  (Select Object) on the Details Window
(Select Object) on the Details Window
Click  (Select Text) on the Details Window
(Select Text) on the Details Window
Click  (Grab Mode) on the Details Window
(Grab Mode) on the Details Window
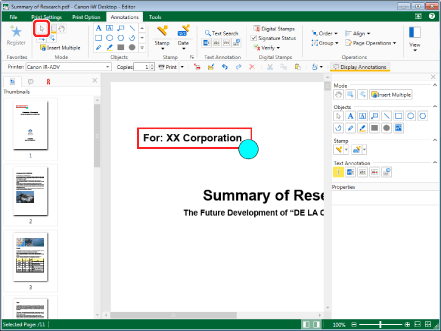
|
NOTE
|
|
If the Details Window is not displayed, see the following.
This operation can also be performed with the tool buttons on the toolbar. If tool buttons are not displayed in the toolbar of Desktop Editor, see the following to display them.
|
2.
Select the group that includes the annotation you want to select in the Work Window.
3.
Move the mouse to the annotation you want to select and click it.
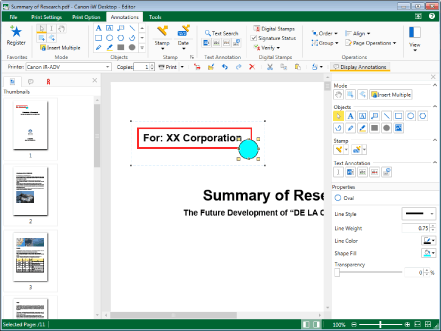
An individual annotation within the group is now selected.
A grey dotted-line frame is displayed around the selected group.
|
NOTE
|
|
An annotation in a group can be directly selected by performing one of the following operations.
Select the annotation on the [Annotation List] tab of the Navigation Window
Press the [Tab] key on the keyboard successively
To select more than one annotation within the same group, click additional annotations while holding down the [Ctrl] key on the keyboard.
|
4.
To deselect the annotation, click on the Work Window outside the annotation you selected.
|
NOTE
|
|
You can also deselect a selected annotation by clicking it while holding down the [Ctrl] key on the keyboard.
|