Searching Text/Annotations
You can search the text in documents and annotations using Desktop Editor.
Searching with the Search Dialog Box
This section describes how to search the text in documents and annotations with the search dialog box.
|
NOTE
|
|
The strings of the following annotations are searched:
Text
Text boxes
Comment
Text Note
Text Stamps
Date Stamps
Date Marks
The maximum search string length is 256 characters. Surrogate pair characters are counted as two or more characters.
You cannot search for spaces only.
If you separate strings to search for with a space, an AND search cannot be performed.
|
1.
Click 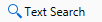 (Text Search) on the ribbon.
(Text Search) on the ribbon.
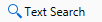 (Text Search) on the ribbon.
(Text Search) on the ribbon.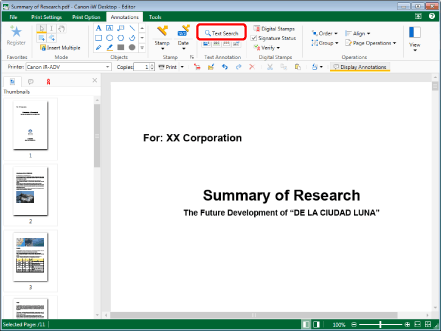
The [Search] dialog box is displayed.
2.
Enter the string to search for.
Or, select the string to search for from the pull-down list displayed when you click  .
.
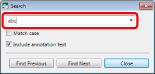
|
NOTE
|
|
The pull-down list displays a maximum of 10 strings searched for in the past.
|
3.
Configure the search options if necessary.
Select the [Match case] check box to perform case-sensitive searches.
Select the [Include annotation text] check box to include the text of annotations when searching.
|
NOTE
|
|
When annotations are hidden, even if you select the [Include annotation text] check box, you cannot search for annotations. For information on how to display/hide annotations, see the following.
|
4.
Click [Find Next] or [Find Previous].
Or, press the [Enter] key on the keyboard.
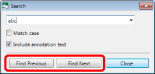
Pages that include strings that match the string you searched for are displayed.
Strings that match the string you searched for are highlighted.
|
NOTE
|
|
If you search with the [Include annotation text] check box selected, annotations that include a string that matches the string you searched for are selected.
|
5.
Click [Close] to cancel searching.
Or click  .
.
Searching from the [Annotation List] Tab on the Navigation Window
This section describes how to search for text in annotations using the [Annotation List] tab on the Navigation Window.
|
NOTE
|
|
If the Navigation Window is not displayed, see the following to display it.
When annotations are hidden, you cannot search for annotations from the [Annotation List] tab on the Navigation Window. For information on how to display/hide annotations, see the following.
Search targets are taken from the text, user names, date modified, and page numbers of the following annotations shown in the [Annotation List] tab on the Navigation Window.
Text
Text boxes
Comments
Text notes
Text stamps
Date stamps
Date Marks
You cannot search by annotation type.
Searches are not case-sensitive. Spaces are also treated as single characters.
|
1.
Select the [Annotation List] tab on the Navigation Window.
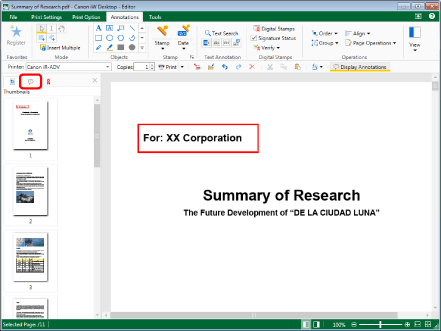
The [Annotation List] tab is displayed on the Navigation Window.
|
NOTE
|
|
The [Thumbnails] tab is displayed on the Navigation Window of the Annotations Mode by default.
The [Annotation List] tab shows information on the attached annotations in page order. Annotations on the same page are displayed with those closest to the top left of the page first (from the top left to the top right, then from the bottom left to the bottom right). The order of the annotations is updated when annotations are moved on the Work Window.
If the page has been rotated, annotations on the same page are displayed with those closest to the top left of the page first.
When selecting annotations from the [Annotation List] tab, annotations on the Work Window are selected. However, if you select an annotation from a page other than the one currently displayed, the Work Window display switches to the page where the selected annotation is located.
|
2.
Enter the string to search for in the search box of the [Annotation List] tab on the Navigation Window.
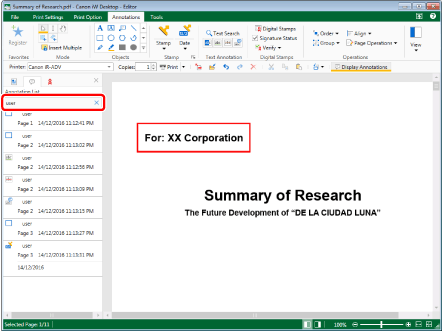
Annotations that contain the string you searched for are displayed in the list.
|
NOTE
|
|
By clicking
|