Configuring Monitoring Target Folders
You can select and set a folder in Desktop Browser to be monitored for added or updated documents.
When a folder is specified as a monitoring target, Document Monitor notifies you when there is an unread or updated document in the folder. Unread documents in the target folder can also be highlighted.
When the destination of a Hot Folder is set as a monitored folder and a document is sent to the monitored folder using the Hot Folder function, Document Monitor notifies you. For more information on Hot Folder settings, see the following.
|
NOTE
|
|
You can set up to 20 folders as monitoring targets. The transfer source folders set in My Tray or a Hot Folder here are not included in the upper limit on the number of folders to monitor.
Subfolders in the folder to be monitored are not monitored. Set it as a monitoring target folder separately.
You cannot specify folders in the Recycle Bin as monitoring target folders. If you move the monitoring target folder to the Recycle Bin, the monitoring cannot be performed. After you restore it to the original location, monitoring is performed again.
You can configure folders to monitor for individual users who log on to the computer.
You can also configure Document Monitor to send notifications for new documents in My Tray. For more information on notification settings for new documents in My Tray, see the following.
If you set a folder in a library that requires authentication to connect to as a monitoring target, a user name and password for logging in to Desktop is required. This user name and password is saved after you enter it in the dialog box that is displayed when connecting to Desktop and then select the [Save user name and password] check box.
If you want to select an unconnected Document Server Library, or a folder in a library on the network drive that requires authentication, you need to connect to the library. For more information on connecting, see the following.
|
Configuring Monitoring Target Folders
Select a folder in Desktop Browser screen to set it as a monitoring target.
|
NOTE
|
|
You can also display the [Monitored Folder List] dialog box to set monitoring target folders. For details on the settings, see the following.
|
1.
Select the folder to monitor in the Navigation Window or File List View Window of the Desktop Browser screen.
|
NOTE
|
|
You cannot select multiple folders to specify as monitoring target folders. Set them individually.
|
2.
Click  (Monitor Folder) on the ribbon.
(Monitor Folder) on the ribbon.
 (Monitor Folder) on the ribbon.
(Monitor Folder) on the ribbon.Or, right-click and select [Monitor Selected Folder].
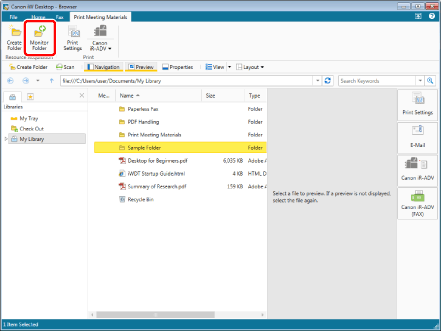
The selected folder is configured as a monitoring target, and the display of the folder icon changes to  .
.
|
NOTE
|
|
After you specify a monitoring target folder, configure the document notification settings using
Even when you move a folder specified as a monitoring target or change its name, monitoring continues. However, If monitoring cannot be continued because the monitoring target folder was deleted, or renamed or moved with Windows Explorer, etc., an access failure notification is displayed. In this case, click [Remove] in the notification window to cancel monitoring, and reconfigure the monitoring target folder as necessary. Unless you cancel monitoring, the current target remains monitored and the access failure notification will be displayed.
For more information on how to highlight documents in monitoring target folders, see the following.
This operation can also be performed with the tool buttons on the toolbar. If tool buttons are not displayed on the toolbar of Desktop Browser, see the following to display them.
|
Releasing Monitoring of a Folder
You can release the monitoring target folder setting.
|
NOTE
|
|
You can also display the [Monitored Folder List] dialog box to cancel monitoring target folders. For details on canceling monitoring target folders, see the following.
|
1.
Select the folder to cancel monitoring for in the Navigation Window or File List View Window of the Desktop Browser screen.
2.
Click  (Monitor Folder) on the ribbon.
(Monitor Folder) on the ribbon.
 (Monitor Folder) on the ribbon.
(Monitor Folder) on the ribbon.Or, right-click and select [Monitor Selected Folder].
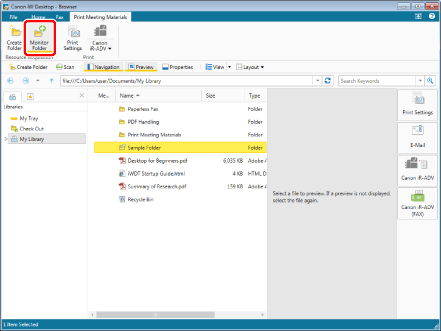
The monitoring of the selected monitoring target folder is canceled, and the display of the folder icon changes to the normal condition.
|
NOTE
|
|
This operation can also be performed with the tool buttons on the toolbar. If tool buttons are not displayed on the toolbar of Desktop Browser, see the following to display them.
|
Managing Monitoring Target Folders
You can display the [Monitored Folder List] dialog box to manage monitoring target folders.
Configuring Monitoring Target Folders
You can set folders in Desktop Browser as targets for monitoring.
1.
Select the [File] menu > [Tools] > [Monitored Folder List].
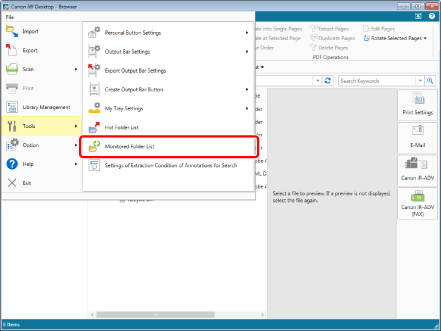
The [Monitored Folder List] dialog box is displayed.
2.
Click [Register].
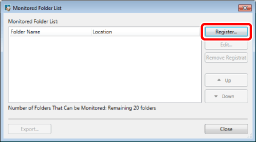
The [Register Monitored Folder] dialog box is displayed.
3.
Select the folder to set as a target for monitoring, and click [OK].
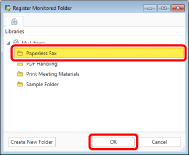
The selected folder is added to [Monitored Folder List], and the folder icon changes to  .
.
|
NOTE
|
|
After you specify a monitoring target folder, configure the document notification settings using
Even when you move a folder specified as a monitoring target or change its name, monitoring continues. However, If monitoring cannot be continued because the monitoring target folder was deleted, or renamed or moved with Windows Explorer, etc., an access failure notification is displayed. In this case, click [Remove] in the notification window to cancel monitoring, and reconfigure the monitoring target folder as necessary. Unless you cancel monitoring, the current target remains monitored and the access failure notification will be displayed.
For more information on how to highlight documents in monitoring target folders, see the following.
|
4.
Click [Close].
Editing Monitoring Target Folders
You can cancel monitoring of a folder set as a target for monitoring, and set another folder as a target for monitoring.
1.
Select the [File] menu > [Tools] > [Monitored Folder List].
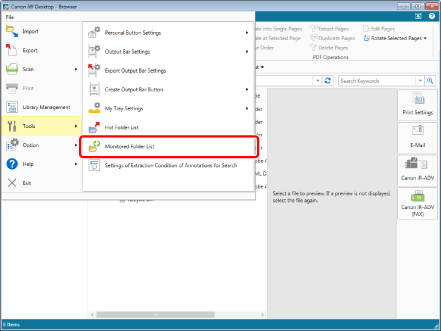
The [Monitored Folder List] dialog box is displayed.
2.
Select the folder to cancel monitoring for, and click [Edit].
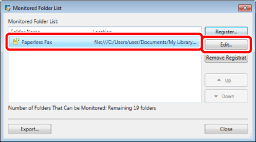
The [Edit Monitored Folder] dialog box is displayed.
3.
Select the new folder to set as a target for monitoring, and click [OK].
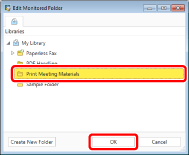
The monitoring target folder is changed.
4.
Click [Close].
Canceling Monitoring of a Folder
You can cancel the monitoring of a folder set as a target for monitoring.
1.
Select the [File] menu > [Tools] > [Monitored Folder List].
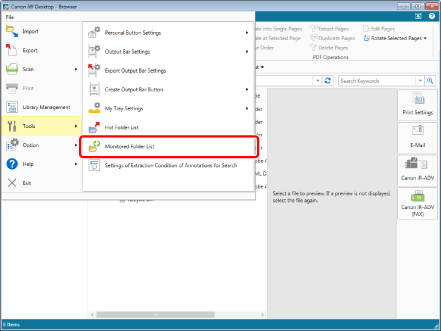
The [Monitored Folder List] dialog box is displayed.
2.
Select the folder to cancel monitoring for, and click [Remove Registration].
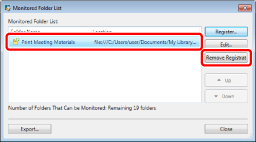
A confirmation message is displayed.
3.
Click [Yes].
The monitoring of the selected monitoring target folder is canceled.
4.
Click [Close].
Changing the Display Order of Monitoring Target Folders
You can change the order of the monitoring target folders in the [List of Unread/Modified Documents] window.
|
NOTE
|
|
The display position of My Tray cannot be changed.
|
1.
Select the [File] menu > [Tools] > [Monitored Folder List].
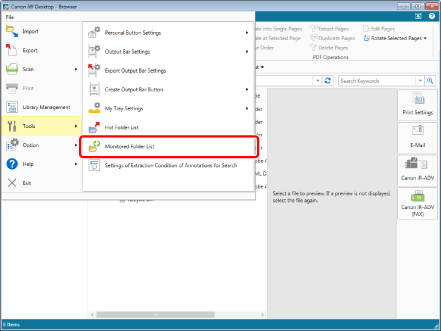
The [Monitored Folder List] dialog box is displayed.
2.
Select the folder to change the order of, and click [Up]/[Down].
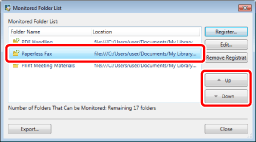
3.
Click [Close].
The order of the monitoring target folders in the [List of Unread/Modified Documents] window is changed.
Exporting the Monitoring Target Folder Settings
Monitoring target folder settings can be exported to another Desktop. For details on the export procedure, see the following.
Exporting Separate User Settings (Administrator Guide)