使用 Desktop Document Writer 將文件轉換成 IWB 文件
您可從外部應用程式直接建立 IWB 文件。
在瀏覽器應用程式中檢視網頁或是在電子郵件應用程式中檢視收到的電子郵件時,這方式非常有用。
|
重要
|
|
當您匯入使用 Reader Extensions 的 PDF 文件時,則 Reader Extensions 功能會遭刪除。
若您匯入 PDF/A 格式的 PDF 文件,文件將不再符合 PDF/A 格式。
|
|
注意
|
|
在本節所述的操作中,您必須將 Desktop Document Writer 選取為輸出印表機。請確定電腦上已安裝 Desktop Document Writer。
當您使用 Desktop Document Writer 將 PDF 文件或影像文件轉換成 IWB 文件時,顯示畫面可能不同於使用 Desktop Editor 直接匯入文件時的畫面。
必須在「系統設定」中選取下列其中一個項目,才能使用 Desktop Document Writer 將文件轉換成 IWB 文件。
[轉換成 IWB 文件並使用 Editor 開啟]
[選取匯入時的流程]
「檔案」功能表 >「選項」>「系統設定」>「一般設定」>「匯入」>「選取流程」
如果在「系統設定」中選取「轉換成 PDF 文件,並將 PDF 文件儲存於 iW Desktop 的程式庫中。」,則文件會儲存至 Desktop Browser,而不匯入至 Desktop Editor。如需更多資訊,請參閱下文。
|
1.
啟動外部應用程式並開啟要轉換成 IWB 文件的文件。
2.
在啟動的外部應用程式中,顯示「列印」對話方塊。
3.
在「列印」對話方塊的「印表機名稱」中,選取「Canon Desktop Document Writer」。
|
注意
|
|
按一下「列印」對話方塊中的「進階設定」,即可在顯示的「列印喜好設定」對話方塊中,設定輸出設定的詳細資料。如需更多如何進行設定的資訊,請參閱〈Desktop Document Writer〉的「說明」。
將 Desktop Document Writer 設定為低解析度時,即便檔案大小已縮減,影像品質還是會降低。如果發生影像品質的問題,請設定更高的解析度。
如果將含有大量繪圖命令的資料一次匯入 Desktop Document Writer,資料可能無法正確建立。發生此情況時,請在匯入時分割資料。
|
4.
執行列印。
在「系統設定」選取「轉換成 IWB 文件並使用 Editor 開啟」時:
文件會轉換成 IWB 文件並顯示於 Desktop Editor 畫面上。在此情況下,請繼續前往步驟 7。
在「系統設定」選取「選取匯入時的流程」時:
此時會顯示「處理文件以進行轉換」對話方塊。在此情況下,請繼續前往步驟 5。
5.
選取「轉換成 IWB 文件並使用 Editor 開啟」,然後按一下「確定」。
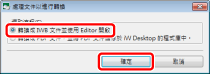
文件會轉換成 IWB 文件並顯示於 Desktop Editor 畫面上。
如果顯示「IWB 文件選擇 - Editor」對話方塊,請繼續進行步驟 6。
6.
從「要添加至的 IWB 文件」中選取「(添加至新 IWB 文件)」,然後按一下「確定」。
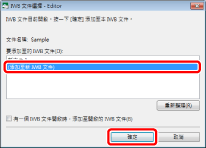
文件會轉換成 IWB 文件並顯示於 Desktop Editor 畫面上。
|
注意
|
|
當您轉換大型文件時,需要耗費一些時間。
以上述方法將文件轉換成 IWB 文件時,不會在 IWB 文件中儲存原始文件的資訊。如需如何將原始文件儲存並轉換成 IWB 文件的資訊,請參閱下文。
|
7.
儲存已轉換的 IWB 文件。
如需如何儲存 IWB 文件的詳細資訊,請參閱下文。