建立新 IWB 文件
電腦上所有可列印的文件都可以收集到 IWB 文件中。
Desktop Editor 可讓您輕鬆建立 IWB 文件。
|
重要
|
|
當您匯入使用 Reader Extensions 的 PDF 文件時,則 Reader Extensions 功能會遭刪除。
當您使用以舊版 Desktop 建立的 Reader Extensions 匯入 IWB 文件時,Reader Extensions 功能會被刪除。不過,Reader Extensions 功能不會從原始文件中刪除。
若您匯入 PDF/A 格式的 PDF 文件,文件將不再符合 PDF/A 格式。
|
|
注意
|
|
您也可以使用 Microsoft Office 及其他應用程式建立新的 IWB 文件。如需更多資訊,請參閱下文。
若您在「系統設定」中選取「將原始文件另存為 Canon Desktop Document」核取方塊,原始文件會以 IWB 文件儲存。
「檔案」功能表 >「選項」>「系統設定」>「Editor」>「選項」>「將原始文件另存為 Canon Desktop Document」
在「系統設定」中選取「也匯入附加在 Outlook 郵件檔案 (.msg) 中的檔案」核取方塊時,附加至電子郵件的檔案會同時轉換成 IWB 文件。
「檔案」功能表 >「選項」>「系統設定」>「一般設定」>「匯入」>「也匯入附加在 Outlook 郵件檔案 (.msg) 中的檔案」
當您建立新的 IWB 文件時,所選最後印表機的設定及該印表機所使用之印表機驅動程式的設定會自動套用,且「與原稿相同」會在列印設定範本中套用。
您無法在匯入文件時選取功能區上的其他標籤。
|
使用功能區命令建立新的 IWB 文件
本節描述如何使用功能區命令建立新的 IWB 文件。
1.
啟動 Desktop Editor。
如需如何啟動 Desktop Editor 的詳細資訊,請參閱下文。
2.
按一下功能區上的  (新增)。
(新增)。
 (新增)。
(新增)。或者選取「檔案」功能表 >「新增」。
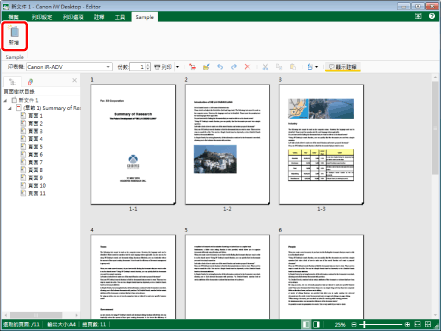
此時會顯示 Desktop Editor 畫面。
|
注意
|
|
如果命令沒有顯示在 Desktop Editor 的功能區上,請參閱下文以顯示命令。
此操作也可以使用工具列上的工具按鈕執行。如果工具按鈕沒有顯示在 Desktop Editor 的工具列上,請參閱下文以顯示這些按鈕。
|
3.
按一下功能區上的  (從程式庫匯入) 或
(從程式庫匯入) 或  (從 Windows 資料夾匯入)。
(從 Windows 資料夾匯入)。
 (從程式庫匯入) 或
(從程式庫匯入) 或  (從 Windows 資料夾匯入)。
(從 Windows 資料夾匯入)。或是選取「檔案」功能表 >「匯入」,然後選取「從程式庫匯入」或「從 Windows 資料夾匯入」。
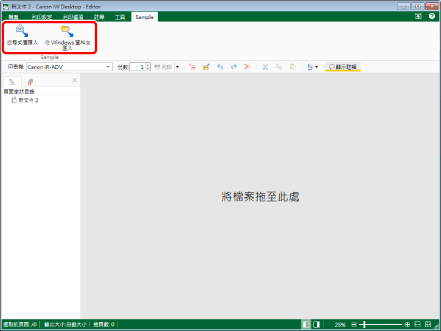
「匯入」對話方塊會隨即顯示。
|
注意
|
|
如果命令沒有顯示在 Desktop Editor 的功能區上,請參閱下文以顯示命令。
此操作也可以使用工具列上的工具按鈕執行。如果工具按鈕沒有顯示在 Desktop Editor 的工具列上,請參閱下文以顯示這些按鈕。
|
4.
選取文件,然後按一下「開啟」。
選取的文件會轉換成 IWB 文件並顯示於 Desktop Editor 畫面上。
|
注意
|
|
可能顯示用來建立文件之應用程式的「正在列印」對話方塊或「列印」對話方塊。在此情況下,請選取「Desktop Document Writer」作為輸出印表機並進行列印。
您可以選取多份文件。
您可將可使用目前電腦進行列印的所有文件轉換成 IWB 文件。不過,從某些應用程式添加文件可能發生匯入錯誤。
對於 Excel 文件,所有工作表都會添加至 IWB 文件。
新 IWB 文件之章節的名稱,為所選文件的名稱。(最多 128 個字元)
如果添加多種文件,則會依名稱順序添加。
如需如何添加更多文件至現有 IWB 文件的詳細資訊,請參閱下文。
|
5.
以 IWB 格式 (*.iwb) 儲存文件。
如需如何儲存 IWB 文件的詳細資訊,請參閱下文。
使用拖放操作建立 IWB 文件
本節描述如何使用拖放操作建立新的 IWB 文件。
|
注意
|
|
執行下列模式時,無法使用拖放操作建立新的 IWB 文件。
郵件合併列印設定模式
數位圖章模式
編輯原稿頁面模式
節錄模式
指定不可編輯區域模式
拖放操作可從下列位置執行。
程式庫中的文件/資料夾
在 Desktop Browser 畫面的預覽視窗或編輯頁面模式中選取之 PDF 文件的頁面
Windows 資料夾 中的文件/資料夾
桌面上的文件/資料夾
Microsoft Outlook 中的 msg 文件/電子郵件資料夾
若您拖放資料夾,資料夾中的文件會轉換為 IWB 文件。
如需如何將 Therefore 中儲存的文件匯入至 Desktop Editor 的詳細資訊,請參閱下文。
|
1.
啟動 Desktop Editor。
如需如何啟動 Desktop Editor 的詳細資訊,請參閱下文。
2.
按一下功能區上的  (新增)。
(新增)。
 (新增)。
(新增)。或者選取「檔案」功能表 >「新增」。
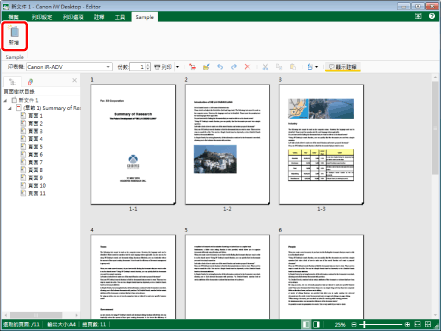
此時會顯示 Desktop Editor 畫面。
|
注意
|
|
如果命令沒有顯示在 Desktop Editor 的功能區上,請參閱下文以顯示命令。
此操作也可以使用工具列上的工具按鈕執行。如果工具按鈕沒有顯示在 Desktop Editor 的工具列上,請參閱下文以顯示這些按鈕。
|
3.
在 Desktop Browser 畫面上,選取要轉換的文件/資料夾/頁面。
或者,遵循下述其中一個步驟。
在編輯頁面模式中選取要轉換的頁面。
使用 Windows 檔案總管或其他方式,選取您要轉換的文件/資料夾。
在桌面上選取要轉換的文件/資料夾。
在 Microsoft Outlook 畫面上,選取您要轉換的 msg 文件/電子郵件資料夾。
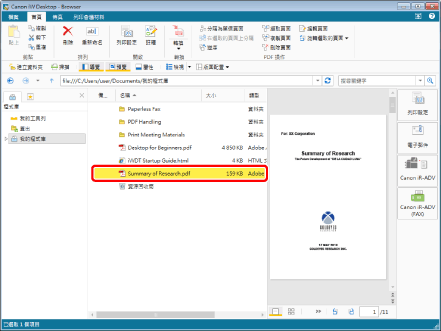
|
注意
|
|
僅能選取 PDF 文件的頁面。
使用 Desktop Browser 畫面的預覽視窗或編輯頁面模式來選取頁面。
您可以選取多個文件、資料夾或頁面。若要選取多個頁面,請執行下列其中一項操作。
將預覽視窗切換成縮圖檢視。
啟動編輯頁面模式。
如需啟動編輯頁面模式的相關資訊,請參閱下文。
|
4.
將所選文件/資料夾/頁面拖放到 Desktop Editor 的導覽視窗,或拖放到工作視窗。
當您拖放多個文件、Outlook 訊息檔案或資料夾時,會顯示「多重文件順序設定」對話方塊。在此情況下,請繼續前往步驟 5。
如果您拖放設有密碼保護的 PDF 文件,則會開啟「輸入密碼」對話方塊。請輸入密碼並按一下「確定」。
拖放的文件/資料夾/頁面會轉換成 IWB 文件並顯示於 Desktop Editor 畫面上。在此情況下,請繼續前往步驟 6。
|
注意
|
|
文件/資料夾/頁面無法拖放至導覽視窗的下列標籤上。
「註釋清單」標籤
「簽章清單」標籤
在「系統設定」中選取「匯入多個文件時顯示文件順序設定的對話方塊」核取方塊時,會顯示「多重文件順序設定」對話方塊。
「檔案」功能表 >「選項」>「系統設定」>「Editor」>「選項」>「匯入多個文件時顯示文件順序設定的對話方塊」
可能顯示用來建立文件之應用程式的「列印」對話方塊或「正在列印」對話方塊。在此情況下,請選取 Desktop Document Writer 作為輸出印表機並進行列印。
|
5.
在「多重文件順序設定」對話方塊中指定文件順序。
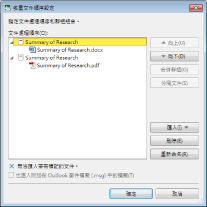
|
[文件處理順序]
|
顯示要轉換成 IWB 文件的文件清單。
若選取轉換多個文件,會針對各文件建立一個章節。文件名稱會作為章節名稱。對於 msg 文件,主旨會作為章節名稱。
若選取轉換資料夾,會使用資料夾名稱建立一個章節。此時會為資料夾建立一個章節,且資料夾中的文件會添加為章節頁面。
若轉換 Microsoft Outlook 電子郵件資料夾,會針對每個 msg 文件建立一個章節。
|
|
[向上]
|
將所選章節/文件上移一層。
章節:有多個章節時可以移動。
文件:章節中有多個文件時可以移動。
|
|
[向下]
|
將所選章節/文件下移一層。
章節:有多個章節時可以移動。
文件:章節中有多個文件時可以移動。
|
|
[合併群組]
|
當選取多個章節時,您可進行合併。若要選取多個章節,請按住鍵盤上的「Ctrl」鍵並按一下各章節。第一個章節的名稱會作為合併章節的名稱。
|
|
[分隔文件]
|
如果一個章節包含多個文件,則可分割該章節。文件名稱會作為各分割章節名稱。
|
|
[匯入]
|
添加文件/資料夾。文件/資料夾會添加至清單底部。
|
|
[刪除]
|
刪除選取的章節或文件。
|
|
[重新命名]
|
變更所選章節的名稱。
|
|
[也匯入附加在 Outlook 郵件檔案 (.msg) 中的檔案]
|
選取此核取方塊也會將附加至 msg 文件的檔案轉換成 IWB 文件。
此選項僅能在添加 msg 文件時選取。
|
|
注意
|
|
當您拖放資料夾以建立 IWB 文件時,只會將資料夾的第一層轉換成 IWB 文件。第二層之後不會轉換。
您可透過拖放操作,將文件/資料夾/頁面添加至「多重文件順序設定」對話方塊。在此情況下,您可指定添加位置。
在「多重文件順序設定」對話方塊中,您無法選取是否將檔案附加至 msg 文件。
|
6.
按一下「確定」。
若 PDF 文件受密碼保護,則會開啟「輸入密碼」對話方塊。請輸入密碼並按一下「確定」。
拖放的文件/資料夾/頁面會轉換成 IWB 文件並顯示於 Desktop Editor 畫面上。
|
注意
|
|
透過將文件、資料夾或頁面拖放至桌面上的 Desktop Editor 捷徑等方式,可建立新的 IWB 文件。
您可拖放可使用目前電腦進行列印的所有文件/資料夾/頁面,以建立新的 IWB 文件。不過,從某些應用程式添加文件可能發生匯入錯誤。
對於 Excel 文件,所有工作表都會轉換成 IWB 文件。
已建立之 IWB 文件的章節名稱如下所示:
若您拖放文件或資料夾:與文件或資料夾的名稱相同 (最多 128 個字元)。
若您拖放頁面:包含頁面之文件的名稱再加上「_<所選頁面的頁碼>」(最多 128 個字元)
若您拖放多個頁面:包含頁面之文件的名稱再加上「_<所選頁面第一頁的頁碼>」(最多 128 個字元)。
可能顯示用來建立文件之應用程式的「列印」對話方塊或「正在列印」對話方塊。在此情況下,請選取 Desktop Document Writer 作為輸出印表機並進行列印。
如果您設定要在 IWB 文件中儲存原始文件,則附加檔案也會儲存至 msg 文件。
如果在 msg 文件的主旨使用不可用於 Desktop 的字元,則這些字元會轉換成半形空格。
如果 msg 文件的主旨是空白,當 msg 文件轉換成 IWB 文件時,會使用「(無主旨)」作為章節名稱。
當您轉換含有附加至 IWB 文件之檔案的 msg 文件時,附件檔會添加至電子郵件內文之後。
|
7.
儲存 IWB 文件。
如需如何儲存 IWB 文件的詳細資訊,請參閱下文。