從 Desktop Editor 列印
您可以從 Desktop Editor 列印文件。
|
注意
|
|
如需從 Desktop Browser 畫面進行列印的相關資訊,請參閱下文。
如需設定郵件合併列印的資訊,請參閱下文。
如果您目前使用 IWB 文件,則列印時會使用儲存在 IWB 文件中的列印設定。如需更多列印設定的相關資訊,請參閱下文。
如需如何列印 Desktop Editor 導覽視窗或工作視窗中所選頁面的相關資訊,請參閱下文。
|
1.
按一下功能區上的  (印表機),然後從下拉式清單中選取要使用的印表機驅動程式。
(印表機),然後從下拉式清單中選取要使用的印表機驅動程式。
 (印表機),然後從下拉式清單中選取要使用的印表機驅動程式。
(印表機),然後從下拉式清單中選取要使用的印表機驅動程式。或者,在詳細資料視窗的「印表機名稱」中選取要使用的印表機驅動程式。
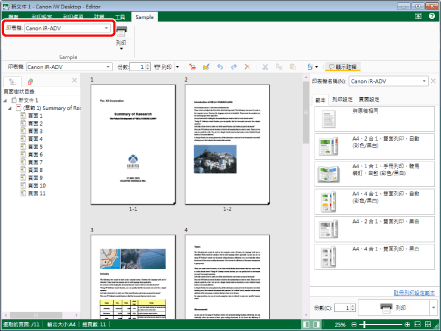
如果顯示確認訊息,請繼續進行步驟 2。
如果沒有顯示確認訊息,請繼續進行步驟 3。
|
注意
|
|
如果您將驅動程式從傳真機驅動程式變更為印表機驅動程式,「傳真」會自動變更為「列印」。
如需更多在「印表機」中指定傳真機驅動程式時的相關操作資訊,請參閱下文。
如果未顯示詳細資料視窗,請參閱以下文章。
如果命令沒有顯示在 Desktop Editor 的功能區上,請參閱下文以顯示命令。
此操作也可以使用工具列上的工具按鈕執行。如果工具按鈕沒有顯示在 Desktop Editor 的工具列上,請參閱下文以顯示這些按鈕。
|
2.
按一下「是」。
3.
在功能區上按一下  (列印) 的
(列印) 的  ,並選取「顯示列印對話方塊」。
,並選取「顯示列印對話方塊」。
 (列印) 的
(列印) 的  ,並選取「顯示列印對話方塊」。
,並選取「顯示列印對話方塊」。或者,遵循下述其中一個步驟。
按一下功能區上的  (列印對話方塊)。
(列印對話方塊)。
 (列印對話方塊)。
(列印對話方塊)。按一下功能區上的  (列印)。
(列印)。
 (列印)。
(列印)。在詳細資料視窗上按一下  的
的  ,然後選取「顯示列印對話方塊」。
,然後選取「顯示列印對話方塊」。
選取「檔案」功能表 >「列印」。
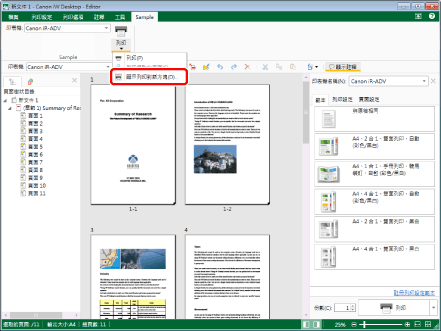
「列印」對話方塊會隨即顯示。
|
注意
|
|
如果您在「系統設定」中選取「如果列印時不顯示列印預覽,則顯示確認訊息」核取方塊,則當您在下列其中一種模式執行中執行上述操作時,確認訊息會在「列印」對話方塊顯示前顯示。
註釋模式
數位圖章模式
郵件合併列印設定模式
編輯原稿頁面模式
節錄模式
「檔案」功能表 >「選項」>「系統設定」>「Editor」>「選項」>「如果列印時不顯示列印預覽,則顯示確認訊息」
列印已設定郵件合併欄位的文件時,「列印」會自動切換至「郵件合併列印」。若要執行郵件合併列印,請執行下列其中一項操作。
在功能區上按一下「郵件合併列印」的
 在功能區上按一下「郵件合併列印」的
 ,並選取「郵件合併列印」 ,並選取「郵件合併列印」按一下詳細資料視窗上的「郵件合併列印」
「郵件合併列印」對話方塊會隨即顯示。
當您在功能區或詳細資料視窗的「份數」中指定份數,並執行下列其中一項操作時,列印會隨即開始。
在功能區上的「列印」按一下
 ,或在詳細資料視窗上的「列印」按一下 ,或在詳細資料視窗上的「列印」按一下 在功能區上的「列印」按一下
 ,或在詳細資料視窗上的「列印」按一下 ,或在詳細資料視窗上的「列印」按一下 不過,如果在「系統設定」中取消選取「顯示列印/傳送傳真對話方塊」核取方塊,則當您在隱藏註釋時執行操作,將會顯示確認訊息。若要列印註釋,請按一下「帶註釋列印」。
如果選取「顯示列印/傳送傳真對話方塊」,則會顯示「列印」對話方塊。在此情況下,請繼續前往步驟 4。
「檔案」功能表 >「選項」>「系統設定」>「一般設定」>「列印/傳真」>「顯示列印/傳送傳真對話方塊」
如果命令沒有顯示在 Desktop Editor 的功能區上,請參閱下文以顯示命令。
此操作也可以使用工具列上的工具按鈕執行。如果工具按鈕沒有顯示在 Desktop Editor 的工具列上,請參閱下文以顯示這些按鈕。
若列印寬度或高度超過 482.6 mm (19 英寸) 的影像,影像會減小以符合 482.6 mm (19 英寸),同時維持長寬比。
若在輸出大小設定中已經指定紙張大小,則影像會減小以符合指定的紙張大小。
若在輸出大小設定中選取「自動大小」,則會根據在「系統設定」的「縮小的影像紙張大小」中指定的紙張大小來減小影像。然而,根據影像的形狀,指定的紙張大小可能不同於列印時選取的紙張大小。
「檔案」功能表 >「選項」>「系統設定」>「一般設定」>「匯入」>「縮小的影像紙張大小」
當選取多種輸出紙張大小時 (例如 A4 和 A3),則影像會減小以符合較大的紙張大小。
若解析度的資訊不包含在影像中,則減小時影像會轉換成 96 dpi。
|
4.
若要指定列印的複本份數,請在「份數」中輸入數字。
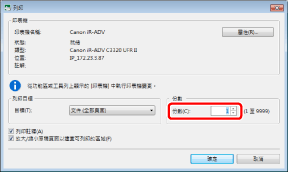
5.
若要指定列印的頁面,請選取「目標」中的「列印頁面」,並且在顯示的「範圍」中指定頁碼。
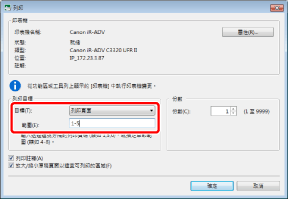
您可使用以下格式指定頁碼範圍。
從某頁列印到最後一頁:a-
(「a」表示開始列印的頁碼)
從第一頁列印至頁面 b 時:-b
(「b」表示結束列印的頁碼)
列印連續的頁面:a-b
(「a」與「b」分別表示開始與結束列印的頁碼)
列印不連續的頁面時:c,d
(「c」與「d」表示要列印的各頁頁碼,必須以逗號分隔)
|
注意
|
|
「範圍」的輸入順序並非列印的順序。不論您輸入「1,2」或「2,1」,頁面還是會依「1,2」的順序列印。
如果有設定雙面列印,即使只在範圍中指定列印頁面的單面,仍會列印雙面。
|
6.
選取「列印註釋」核取方塊可在列印時加入註釋。
|
注意
|
|
不論您是否選取「列印註釋」核取方塊,使用 Desktop Editor 以外程式添加的註釋可能根據註釋的類型列印出。
|
7.
選取「放大/縮小原稿頁面以適宜可列印的區域」核取方塊可根據有效列印區域進行列印。
8.
列印已設定郵件合併欄位的文件時,請在「目標記錄」中選取要列印的記錄。
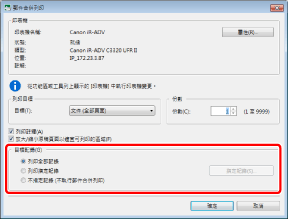
|
注意
|
|
如果選取「列印指定記錄」請依照下列程序指定要列印的記錄。
1.按一下「指定記錄」。
「指定記錄」對話方塊會隨即顯示。
2.在「記錄清單」中選取要列印記錄的核取方塊。
3.按一下「確定」。
|
9.
按一下「確定」。
文件即會開始列印。
|
注意
|
|
如果 Desktop Editor 預覽品質不佳,在「系統設定」中選取「高品質」也許可以解決這個問題。
「檔案」功能表 >「選項」>「系統設定」>「一般設定」>「顯示設定」>「選取要在預覽中顯示的影像品質」
如需更多列印工作狀態的相關資訊,請參閱下文。
如果要列印之頁面的頁首/頁尾與紙張邊界重疊,則會顯示確認訊息。請根據訊息中顯示的紙張邊界,調整頁首/頁尾的位置。
|