設定列印/傳真傳輸工作狀態顯示設定
您可以在 Printer Monitor 中監視工作,也可以使用 工作列 中的狀態顯示圖示來確認其狀態。
|
注意
|
|
若要顯示列印/傳真傳輸工作的狀態,並在 工作列 上顯示狀態顯示圖示,裝置必須支援 iW Desktop 支援的裝置 或 標準 MIB 裝置。
如果列印工作傳送至已設定「強制保留」的裝置,則會在 Printer Monitor 確認裝置設定時取消工作監視。因此,將不會傳送完成通知。
您也可以在 Quick Printing Tool 中執行監視。如需更多資訊,請參閱下文。
Windows 7/Windows 8.1/Windows 10 的預設設定會限制 工作列 通知區域上顯示的圖示。若要在 工作列 通知區域上顯示 Printer Monitor 圖示,請參閱下文。
|
1.
以滑鼠右鍵按一下 工作列 上的  (主要),然後選取「Printer Monitor 工具」。
(主要),然後選取「Printer Monitor 工具」。
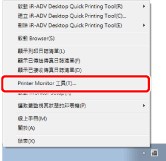
「Printer Monitor 設定」對話方塊會隨即顯示。
2.
視需要選取下列核取方塊。
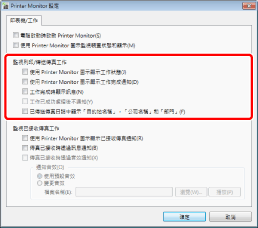
|
[使用 Printer Monitor 圖示顯示工作狀態]
|
選取此核取方塊時,狀態顯示圖示會在 工作列 上顯示工作的狀態。
|
|
[使用 Printer Monitor 圖示顯示工作完成通知]
|
選取此核取方塊時,狀態顯示圖示會在 工作列 上顯示工作完成。
|
|
[工作完成時顯示訊息]
|
選取此核取方塊時,完成通知訊息會顯示在桌面上。
|
|
[工作已成功處理後不通知]
|
選取此核取方塊時,在成功完成工作後,狀態顯示圖示和完成通知訊息不會顯示在 工作列 上。
|
|
[已傳送傳真日誌中顯示“目的地名稱”,“公司名稱”和“部門”]
|
選取此核取方塊時,「目的地名稱」、「公司名稱」和「部門」欄位會添加至「日誌清單」的「已傳送傳真」標籤。
|
3.
按一下「確定」。
此時會設定列印/傳真傳輸工作狀態顯示方法。
4.
在「imageRUNNER ADVANCE Desktop Quick Printing Tool 設定」對話方塊用以監視裝置的「監視設定」標籤中,針對您要監視的工作類型選取對應的核取方塊。
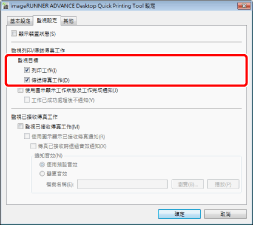
|
注意
|
|
如需「imageRUNNER ADVANCE Desktop Quick Printing Tool 設定」對話方塊的詳細資訊,請參閱下文。
|
5.
以滑鼠右鍵按一下 工作列 上的  (主要),然後選取「選取要監視其狀態的印表機」> (裝置名稱)。
(主要),然後選取「選取要監視其狀態的印表機」> (裝置名稱)。
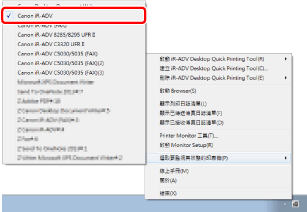
所選裝置的列印/傳真傳輸工作狀態會顯示在 Printer Monitor 中。