註冊 imageRUNNER ADVANCE 裝置的「進階郵件信箱」
imageRUNNER ADVANCE 裝置的「進階郵件信箱」是一個共用資訊的儲存位置。也可以藉由網路電腦來瀏覽「進階郵件信箱」。您可以將「進階郵件信箱」連接至 Desktop,以增加文件管理和電子文件的可用性。
「進階郵件信箱」中的資料夾可以註冊為個人程式庫或網路程式庫。
將「進階郵件信箱」中的資料夾用作程式庫時的注意事項
本節描述將「進階郵件信箱」中的資料夾用作程式庫時的注意事項。
註冊前的注意事項
如果您將「進階郵件信箱」作為 WebDAV 伺服器向外發佈,則無法在 Desktop 的「個人程式庫」或「網路程式庫」中註冊「進階郵件信箱」。若要在 Desktop 中將「進階郵件信箱」註冊為「個人程式庫」或「網路程式庫」,請務必將其向外發佈為 SMB 伺服器。
將「進階郵件信箱」作為 SMB 伺服器向外發佈 (管理員指南)
使用的注意事項
在以「進階郵件信箱」資料夾註冊的程式庫中,可儲存和顯示的文件及資料夾總數為 1000。超過此數量的檔案或資料夾將不會顯示。但是,當您使用 Desktop 在註冊為個人程式庫的「進階郵件信箱」中顯示資料夾內容時,可顯示項目的最大數量可能小於 1000,因為信箱中已存在其他檔案或資料夾 (以下通稱為「Desktop 的檔案/資料夾」),這些檔案和資料夾被 Desktop 用於文件管理的相關操作,且隱藏在 Desktop 的顯示畫面中。
無法連線至已註冊為程式庫的「進階郵件信箱」資料夾時,請檢查從電腦連至「進階郵件信箱」的網路連線,以及「進階郵件信箱」的密碼管理。若您無法從電腦連線,便無法從 Desktop Browser 連線至已註冊為程式庫的「進階郵件信箱」。
由於多個使用者嘗試連線至相同裝置會使處理變慢,因此以「進階郵件信箱」資料夾註冊之程式庫的操作可能也會變慢。
對於具有已註冊「進階郵件信箱」資料夾的程式庫,文件清單不會自動更新。
儲存在「進階郵件信箱」的文件和資料夾無法添加屬性。因此,所有檔案/資料夾 (含 Desktop 的檔案/資料夾) 都要從裝置上的操作面板存取。
將「進階郵件信箱」中的資料夾設定為程式庫
本節描述如何將「進階郵件信箱」中的資料夾註冊為個人程式庫。下列範例描述如何將資料夾註冊為個人程式庫。
1.
按一下功能區上的  (程式庫管理)。
(程式庫管理)。
 (程式庫管理)。
(程式庫管理)。或者,遵循下述其中一個步驟。
在導覽視窗上按一下滑鼠右鍵,然後選取「程式庫管理」
選取「檔案」功能表 >「程式庫管理」
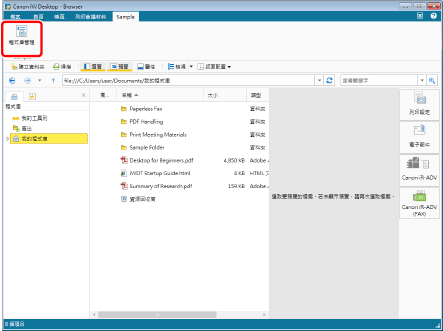
「程式庫管理」對話方塊會隨即顯示。
|
注意
|
|
如果命令沒有顯示在 Desktop Browser 的功能區上,請參閱下文以顯示命令。
此操作也可以使用工具列上的工具按鈕執行。如果工具按鈕沒有顯示在 Desktop Browser 的工具列上,請參閱下文以顯示這些按鈕。
|
2.
按一下「註冊程式庫」。
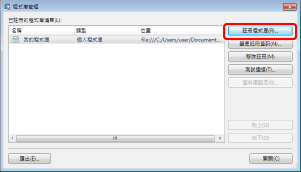
「選取要註冊的程式庫」對話方塊會隨即顯示。
3.
選取「個人程式庫」,然後按一下「確定」。
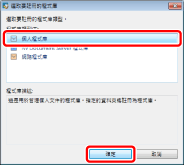
「註冊程式庫」對話方塊會隨即顯示。
4.
按一下「瀏覽」。
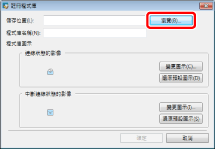
「瀏覽資料夾」對話方塊會隨即顯示。
5.
選取作為個人程式庫的資料夾,然後按一下「確定」。
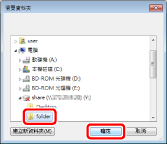
已選取資料夾的路徑會顯示在「儲存位置」中。
已選取資料夾的名稱會顯示在「程式庫名稱」中。
|
注意
|
|
您也可以指定已經用於舊版 Desktop 中註冊之個人程式庫的資料夾。
|
6.
如有需要,請變更程式庫設定並按一下「確定」。
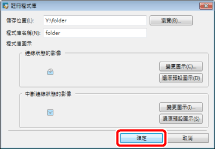
如需有關變更顯示的程式庫名稱的詳細資訊,請參閱以下文章。
當您設定程式庫圖示時,請參閱以下文章。
確認訊息會隨即顯示。
|
注意
|
||||||||
|
若要變更顯示的程式庫名稱,請於「程式庫名稱」中輸入個人程式庫的註冊名稱 (最多可使用 255 個字元)。
下列類型的 Desktop 檔案/資料夾是在「進階郵件信箱」資料夾中產生或儲存。您可以從 Windows 資料夾 顯示或確認這些檔案。
|
7.
按一下「是」或「否」。
|
注意
|
|
若為「進階郵件信箱」中的程式庫,可能需要花費一些時間處理文件的註釋資訊。如果您按一下「是」,會將設定變更為不處理文件的註釋資訊,如此即可避免這個問題的發生。
|
8.
若顯示確認訊息,請按一下「確定」。
此時會再次顯示「程式庫管理」對話方塊。
9.
測試與註冊程式庫的連線。
如需更多測試與程式庫連線的相關資訊,請參閱下文。
10.
按一下「關閉」。