在 imageRUNNER ADVANCE 的自訂功能表中註冊個人按鈕
按下 imageRUNNER ADVANCE 自訂功能表中的個人按鈕時,您可設定要在 Desktop 的程式庫中儲存的掃描資料。
|
注意
|
|
您無法使用單一使用者帳戶為相同的裝置註冊多個個人按鈕。
|
註冊個人按鈕
您可在 imageRUNNER ADVANCE 裝置的自訂功能表中註冊個人按鈕。
|
注意
|
|
如果在裝置的自訂功能表設定中將「限制自訂功能表使用」中的「註冊共用按鈕」設為「OFF」,則個人按鈕無法註冊至該裝置的自訂功能表。
|
1.
選取「檔案」功能表 >「工具」>「個人按鈕設定」>「建立」。
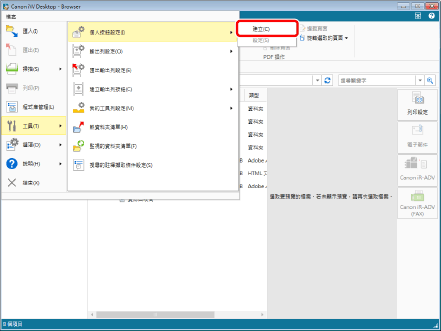
此時會顯示「掃描文件目的地設定」精靈。
2.
確認顯示的設定,然後按「下一步」。
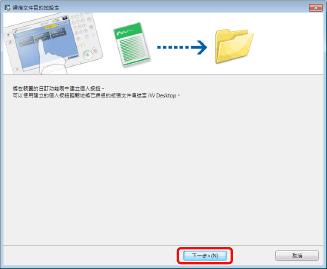
3.
在「資料夾名稱」中,為裝置所掃描的影像資料指定目的地資料夾,然後按「下一步」。
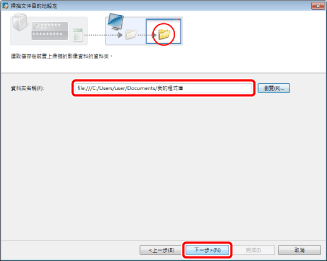
4.
指定使用「個人」按鈕設定的裝置,然後按「下一步」。
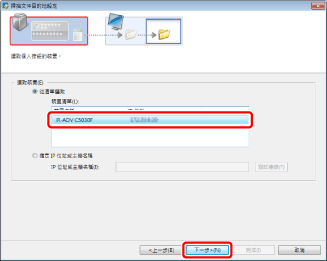
下列項目會顯示在裝置設定螢幕中:
|
[選取裝置]
|
選取要設定「個人按鈕」的裝置。
|
|
[從清單選取]
|
選取其中一個顯示於「裝置清單」中的裝置。
|
|
[裝置清單]
|
顯示可以設定的裝置。
|
|
[指定 IP 位址或主機名稱]
|
輸入 IP 位址或主機名稱以指定裝置。
|
|
[IP 位址或主機名稱]
|
輸入 IP 位址或主機名稱。
|
|
[測試連線]
|
確認裝置的連線。
|
|
注意
|
|
當裝置與電腦的驗證資訊不同時,會顯示裝置的登入螢幕。輸入下列其中一項,然後登入。
[使用者名稱]/[密碼]/[登入目的地]
[部門識別碼]/[PIN]
使用 IPP 連接埠的印表機並未顯示於「裝置清單」中。
如果多個裝置使用相同的 IP 位址,只有其中的一個裝置會顯示於「裝置清單」中。
如果您使用的電腦和裝置已連線,但裝置未顯示於「選取裝置」中,請嘗試下列操作。
稍等一下。
重新啟動裝置之後,您可能無法與其連線。
透過操作面板登入裝置。
如果您無法登入,驗證伺服器可能無法運作。
如果仍然沒有解決問題,請聯絡系統管理員或支援中心。
|
5.
指定要在裝置的「自訂功能表」中註冊的資訊,然後按一下「掃描設定」。
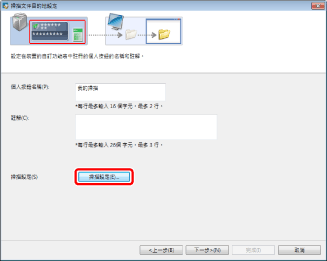
下列項目會顯示在裝置的「自訂功能表」設定螢幕中:
|
[個人按鈕名稱]
|
最多可輸入全形 13 個字元 (半形 16 個字元),最多 2 行。
|
|
[註解]
|
最多可輸入全形 13 個字元 (半形 26 個字元),最多 3 行。
|
|
[掃描設定]
|
「掃描設定」對話方塊會隨即顯示。
|
6.
進行進階掃描設定,然後按一下「確定」。
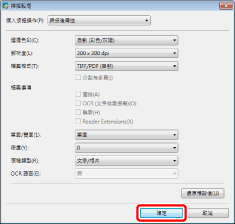
在「掃描設定」對話方塊中可以設定下列項目:
|
[個人按鈕操作]
|
選取要在按下「個人」按鈕時執行的操作。
|
|
[掃描後傳送]
|
指定不顯示設定螢幕即掃描和傳送資料。
|
|
[顯示設定螢幕]
|
指定顯示設定螢幕。
|
|
[顯示設定確認螢幕]
|
指定顯示設定確認螢幕。
|
|
[選擇色彩]
|
選取掃描時要使用的顏色。
|
|
[自動 (彩色/灰階)]
|
在彩色與灰階之間自動切換。
|
|
[自動 (彩色/黑白)]
|
在彩色與黑白之間自動切換。
|
|
[全彩]
|
以全彩掃描。
|
|
[灰階]
|
以灰階掃描。
|
|
[黑白]
|
以黑白掃描。
|
|
[解析度]
|
選取掃描解析度。
|
|
[100 x 100 dpi]
|
將掃描解析度設定為「100 x 100 dpi」。
|
|
[150 x 150 dpi]
|
將掃描解析度設定為「150 x 150 dpi」。
|
|
[200 x 200 dpi]
|
將掃描解析度設定為「200 x 200 dpi」。
|
|
[300 x 300 dpi]
|
將掃描解析度設定為「300 x 300 dpi」。
|
|
[600 x 600 dpi]
|
將掃描解析度設定為「600 x 600 dpi」。
|
|
[檔案格式]
|
選取掃描影像的檔案格式。
|
|
[TIFF/PDF (自動)]
|
在 TIFF 與 PDF 之間自動切換。
|
|
[TIFF/XPS (自動)]
|
在 TIFF 與 XPS 之間自動切換。
|
|
[TIFF/JPEG (自動)]
|
在 TIFF 與 JPEG 之間自動切換。
|
|
[PDF]
|
另存為 PDF 文件。
|
|
[XPS]
|
另存為 XPS 文件。
|
|
[OOXML (PowerPoint)]
|
另存為 OOXML-POWERPOINT 文件。
|
|
[OOXML (Word)]
|
另存為 OOXML-WORD 文件。
|
|
[JPEG]
|
另存為 JPEG 文件。
|
|
[TIFF]
|
另存為 TIFF 文件。
|
|
[分割為多頁]
|
指定分割為多頁。
|
|
[檔案選項]
|
設定檔案格式選項。
|
|
[壓縮]
|
另存為高度壓縮 PDF 文件。
|
|
[OCR (文字檢索搜尋)]
|
使用 OCR (光學字元識別) 另存為可搜式 PDF 文件。
|
|
[輪廓]
|
另存為文字與線條美工影像具有輪廓的 PDF 文件。
|
|
[Reader Extensions]
|
另存為含 Reader Extensions 的 PDF 文件。
|
|
[單面/雙面]
|
選取讀取方式。
|
|
[單面]
|
指定僅掃描單面。
|
|
[雙面 (書籍類型)]
|
指定雙面掃描 (書籍類型)。
|
|
[雙面 (行事曆類型)]
|
指定雙面掃描 (行事曆類型)。
|
|
[密度]
|
設定掃描密度。
選取密度,「-4」/「-3」/「-2」/「-1」/「0」/「1」/「2」/「3」/「4」。
|
|
[原稿類型]
|
選取原始文件的類型。
|
|
[文字/相片]
|
當原始文件由文字與相片組成時指定此選項。
|
|
[相片]
|
當原始文件由相片組成時指定此選項。
|
|
[文字]
|
當原始文件由文字組成時指定此選項。
|
|
[OCR 語言]
|
選取使用 OCR 時要用的語言。
|
|
[還原預設值]
|
將所有的設定重設為預設值。
|
會再次出現裝置的「自訂功能表」設定螢幕。
|
注意
|
|
可在裝置上設定的常用項目可供做為「掃描設定」對話方塊上的設定項目。
「OOXML (Word)」可能會因裝置不同而不會顯示。
|
7.
按一下「下一步」。
8.
設定要轉送的資料夾,然後按一下「下一步」。
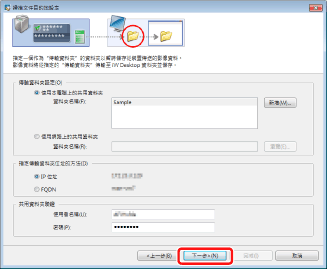
傳輸資料夾設定螢幕中的可用項目如下所示。
|
[傳輸資料夾設定]
|
將已掃描文件傳輸到目的地資料夾之前,請指定接收該文件的資料夾。
|
|
[使用本電腦上的共用資料夾]
|
若要在目前操作的電腦上使用共用資料夾,請選取此選項。
|
|
[新增]
|
指定要使用的資料夾,並將它註冊為共用資料夾。
|
|
[使用網路上的共用資料夾]
|
若要在網路中使用共用資料夾,請選取此選項。
|
|
[指定傳輸資料夾位址的方法]
|
指定掃描文件目的地的位址格式。
|
|
[IP 位址]
|
以 IP 位址註冊傳輸資料夾的主機資訊。
|
|
[FQDN]
|
以 FQDN 註冊傳輸資料夾的主機資訊。
|
|
[共用資料夾驗證]
|
輸入存取共用資料夾的驗證資訊。
|
|
[使用者名稱]
|
輸入用以存取共用資料夾的使用者名稱。
|
|
[密碼]
|
輸入用以存取共用資料夾的密碼。
|
此時會顯示「個人」按鈕註冊完成螢幕。
|
注意
|
|
此處指定的傳輸資料夾必須啟用共享。遵循下列步驟以共用資料夾:
1. 選取要共用的資料夾,按一下滑鼠右鍵,然後選取「共用」>「特定使用者」。
2. 在「檔案共用」對話方塊中,設定允許存取的使用者及其存取權限層級。
務必以具有必要權限的使用者身分來設定或變更共享設定。如需更多資訊,請參閱 Windows 手冊。
如果您設定的共用資料夾無法用作傳輸資料夾,請嘗試下列步驟。如果在執行此程序之後,您仍然無法使用此資料夾做為傳輸資料夾,可能是 Windows 有問題。如需更多資訊,請參閱 Windows 手冊。
1. 在 Windows 檔案總管的位址列中輸入「\\電腦名稱」或「\\電腦 IP 位址」。
2. 設定的共用資料夾便會顯示。
3. 開啟設定為傳輸資料夾的共用資料夾。
4. 會顯示網路錯誤 0x80070035。
您無法指定下列資料夾做為傳輸資料夾。
資源回收筒
CD-ROM、DVD-ROM、RAM 磁碟、抽取式裝置
C:\Users、C:\WINDOWS、C:\Program Files、C:\ProgramData 及其所有子資料夾
已經註冊為熱資料夾之傳輸來源或「我的工具列」
已經註冊為個人按鈕的傳輸資料夾
部分路徑含有「file:///」或「file:」的資料夾,其路徑與已註冊之目的地資料夾對應的部份路徑相符
資料夾已註冊為程式庫
|
9
按一下「結束」。
變更個人按鈕註冊
您可變更在 imageRUNNER ADVANCE 裝置的自訂功能表中註冊的個人按鈕。
1.
選取「檔案」功能表 >「工具」>「個人按鈕設定」>「設定」> (個人按鈕名稱) >「變更」。
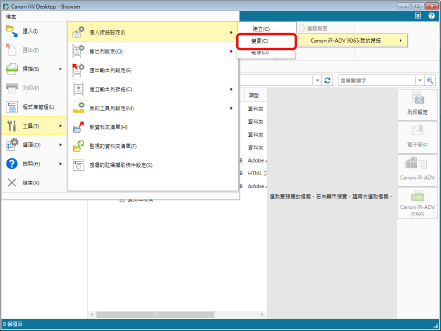
此時會顯示「掃描文件目的地設定」精靈。
2.
確認顯示的設定,然後按「下一步」。
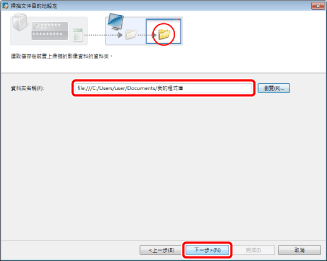
3.
選取要變更的項目並變更設定。
如需有關各種不同設定的詳細資料,請參閱以下文章。
刪除個人按鈕
您可刪除在 imageRUNNER ADVANCE 裝置的自訂功能表中註冊的個人按鈕。
1.
選取「檔案」功能表 >「工具」>「個人按鈕設定」>「設定」> (個人按鈕名稱) >「刪除」。
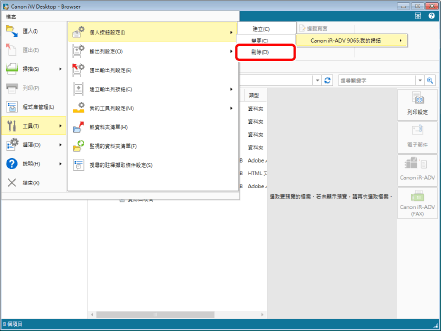
確認訊息會隨即顯示。
2.
按一下「是」。
個人按鈕會隨即刪除。
|
注意
|
|
已註冊的個人按鈕會從 Desktop Browser 中刪除,但不會刪除 imageRUNNER ADVANCE 裝置之自訂功能表的按鈕。
|