將多份文件轉換為單一 PDF
您可以使用 Desktop Browser 將程式庫中儲存的所有非 PDF 文件整合並轉換成單一 PDF 文件。
|
注意
|
|
使用進階設定,您可以設定 PDF 文件的壓縮和密碼。若要使用進階設定將文件轉換為 PDF 文件,請參閱以下文章。
|
1.
在檔案清單檢視視窗中,選取要合併的文件。
2.
在功能區上按一下  (轉換) 的
(轉換) 的  ,並選取「將選取的文件轉換為單一 PDF 文件」。
,並選取「將選取的文件轉換為單一 PDF 文件」。
 (轉換) 的
(轉換) 的  ,並選取「將選取的文件轉換為單一 PDF 文件」。
,並選取「將選取的文件轉換為單一 PDF 文件」。或者,遵循下述其中一個步驟。
按一下功能區上的  (轉換成單個 PDF)
(轉換成單個 PDF)
 (轉換成單個 PDF)
(轉換成單個 PDF)以滑鼠右鍵按一下檔案清單檢視視窗,然後選取「將選取的文件轉換為單一 PDF 文件」
選取要合併的文件,然後將其拖放至基底檔案
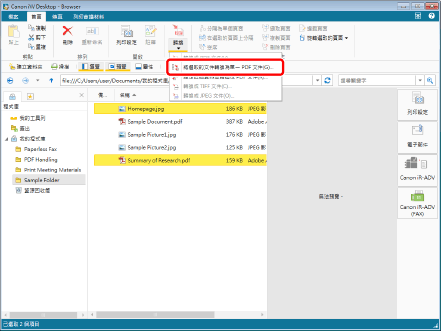
「多重文件順序設定」對話方塊會隨即顯示。
|
注意
|
|
選取「選取將選取的文件轉換成單一 PDF 文件時的文件處理順序。」核取方塊時,會顯示「多重文件順序設定」對話方塊。
「檔案」功能表 >「選項」>「系統設定」>「Browser」>「顯示對話方塊」>「選取將選取的文件轉換成單一 PDF 文件時的文件處理順序。」
此操作也可以使用工具列上的工具按鈕執行。如果工具按鈕沒有顯示在 Desktop Browser 的工具列上,請參閱下文以顯示這些按鈕。
|
3.
設定文件裝訂的順序。
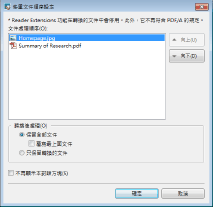
|
[向上]
|
所選文件便會上移一層。
|
|
[向下]
|
所選文件便會下移一層。
|
|
[轉換後處理]
|
選取合併後的原始文件處理方式。
|
|
[保留全部文件]
|
選取此選項可保留原始文件。
|
|
[覆寫最上面文件]
|
當您選取此核取方塊時,如果第一個文件是在檔案清單檢視視窗中儲存的 PDF 文件,則合併的 PDF 文件會覆寫第一個原始文件。
|
|
[只保留轉換的文件]
|
選取此選項會刪除所有原始文件。不過,如果第一個原始文件的文件名稱 (不含副檔名) 與其他原始文件的文件名稱相同,且原始文件與在檔案清單檢視視窗中儲存的 PDF 文件使用相同文件名稱,則合併的 PDF 文件只會覆寫原始文件,而不會刪除該文件。
|
|
[不再顯示本對話方塊]
|
從現在起,不再顯示「多重文件順序設定」對話方塊。
即使您已設為不顯示對話方塊,只要選取「選取將選取的文件轉換成單一 PDF 文件時的文件處理順序。」核取方塊仍可顯示對話方塊。
「檔案」功能表 >「選項」>「系統設定」>「Browser」>「顯示對話方塊」>「選取將選取的文件轉換成單一 PDF 文件時的文件處理順序。」
|
|
注意
|
|
已刪除的原始文件會依照下述方式處理。
個人程式庫:移至資源回收筒
Document Server 程式庫:移至資源回收筒
網路程式庫:移至資源回收筒 (沒有資源回收筒則刪除)
|
4.
按一下「確定」。
如果要覆寫或刪除原始文件,將會顯示詢問您是否要覆寫或刪除文件的確認對話方塊。按一下「否」將會導致原始文件繫結而不被刪除。選取「保留全部文件」而未選取「覆寫最上面文件」核取方塊時的結果亦同。
文件即會轉換成 PDF 文件並儲存在原始資料夾中。
如果轉換過程超過 60 秒,則會顯示確認訊息。選取「否」會取消轉換成 PDF 文件。
|
注意
|
|
當原始文件被覆寫時,已覆寫原始文件的屬性會移轉至合併的文件。
在所選文件中包含無法轉換的文件時,將會顯示無法轉換的文件和錯誤訊息。
已轉換 PDF 文件的文件名稱是第一個文件的文件名稱並在文件名稱的尾端附加「.pdf」。不過,如果目的地中已有另一份名稱相同的文件存在,或者是以下情況,則「(2)」會附加至第一個文件的名稱的尾端。
不是原始文件
這是合併時指定的原始文件,且選取「保留全部文件」而未選取「覆寫最上面文件」核取方塊
這是合併時指定的第一個原始文件以外的原始文件,且選取「覆寫最上面文件」核取方塊
在已設定「建立版本」的程式庫中轉換 PDF 文件時,會顯示「輸入版本註解」對話方塊。「輸入版本註解」對話方塊可以隱藏。如需更多資訊,請參閱下文。
若轉換寬度或高度超過 482.6 mm (19 英寸) 的影像,則影像會減小以符合在「縮小的影像紙張大小」中設定的大小並轉換成 PDF 文件。
若解析度的資訊不包含在影像中,則減小時影像會轉換成 96 dpi。
「檔案」功能表 >「選項」>「系統設定」>「一般設定」>「匯入」>「縮小的影像紙張大小」
|