使用進階設定將文件轉換成 PDF
即使文件已在進階設定中加密、壓縮等,您也可以將 Desktop Browser 中的文件轉換成 PDF。
|
重要
|
|
如果指定詳細設定並將使用 Reader Extensions 的 PDF 文件轉換成 PDF 文件,將會刪除 Reader Extensions 功能。
|
1.
在檔案清單檢視視窗中,選取要轉換的文件。
2.
在功能區上按一下  (轉換) 的
(轉換) 的  ,並選取「設定詳細資料並轉換成 PDF 文件」。
,並選取「設定詳細資料並轉換成 PDF 文件」。
 (轉換) 的
(轉換) 的  ,並選取「設定詳細資料並轉換成 PDF 文件」。
,並選取「設定詳細資料並轉換成 PDF 文件」。或者,遵循下述其中一個步驟。
按一下功能區上的  (轉換成 PDF (詳細設定))
(轉換成 PDF (詳細設定))
 (轉換成 PDF (詳細設定))
(轉換成 PDF (詳細設定))以滑鼠右鍵按一下檔案清單檢視視窗,然後選取「設定詳細資料並轉換成 PDF 文件」
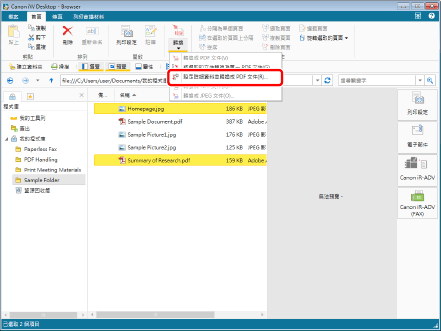
選取單一文件時,會顯示「PDF 文件的詳細設定」對話方塊。請繼續步驟 4。
選取多份文件時,會顯示「多重文件順序設定」對話方塊。請繼續步驟 3。
|
注意
|
|
此操作也可以使用工具列上的工具按鈕執行。如果工具按鈕沒有顯示在 Desktop Browser 的工具列上,請參閱下文以顯示這些按鈕。
|
3.
指定文件順序,然後按一下「確定」。
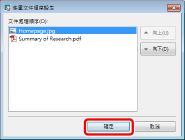
|
[向上]
|
所選文件便會上移一層。
|
|
[向下]
|
所選文件便會下移一層。
|
「PDF 文件的詳細設定」對話方塊會隨即顯示。
4.
設定 PDF 文件的進階設定。
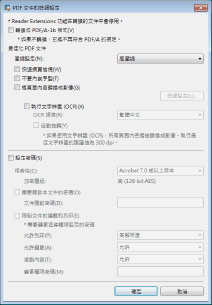
|
[轉換成 PDF/A-1b 格式]
|
可讓您轉換成 PDF/A-1b 格式的 PDF 文件。
|
|
[壓縮設定]
|
設定 PDF 文件的壓縮品質。
|
|
[快速網頁檢視]
|
選取此核取方塊可最佳化 PDF 文件在 Web 上的顯示。
在選取此核取方塊時轉換 PDF 文件,則在 PDF 文件已上傳至 Web 時,可逐頁下載文件 (位元組服務) (無法在選取「轉換成 PDF/A-1b 格式」核取方塊時進行設定)。
|
|
[不要內嵌字型]
|
選取此核取方塊時,可在建立 PDF 文件時不使用內嵌字型轉換 (無法在選取「轉換成 PDF/A-1b 格式」核取方塊時進行設定)。
不使用內嵌字型轉換 PDF 文件可縮小 PDF 文件的大小。
|
|
[將頁面內容轉換成影像]
|
選取此核取方塊時,可將要轉換成 PDF 文件之文件的所有頁面轉換成 TIFF 格式影像。
|
|
[詳細設定]
|
可讓您設定如何轉換影像。
「色彩模式」:指定色彩。
「解析度」:指定解析度。
|
|
[執行文字辨識 (OCR)]
|
選取此核取方塊可啟用將多份文件轉換成 TIFF 影像的文字搜尋 (OCR 功能)。
當您轉換大型文件時,需要耗費一些時間。 |
|
[OCR 語言]
|
從下拉式清單中,選取要用於 OCR 功能的語言。
|
|
[自動旋轉]
|
如果選取此核取方塊,會修正文件的垂直方向。當文件同時包含垂直及水平方向的頁面時,請選取此核取方塊。
|
|
[設定密碼]
|
若您基於安全因素而想要限制 PDF 的存取、列印和編輯,請選取此核取方塊 (無法在選取「轉換成 PDF/A-1b 格式」時設定)。
|
|
[相容性]
|
選取 PDF 文件的安全相容性設定。
|
|
[需要開啟本文件的密碼]
|
選取此核取方塊來設定開啟文件的密碼。
|
|
[文件開啟密碼]
|
輸入 PDF 文件的密碼。
|
|
[限制文件的編輯和列印]
|
選取此核取方塊以限制 PDF 文件的列印、編輯和複製。
|
|
[允許列印]
|
設定 PDF 文件的列印權限。
|
|
[允許變更]
|
設定 PDF 文件的編輯權限。
|
|
[複製內容]
|
設定 PDF 文件的內容複製權限。
|
|
[變更權限密碼]
|
輸入密碼以取消文件中的列印和編輯限制。
|
5.
按一下「確定」。
文件即會轉換成 PDF 文件並儲存在原始資料夾中。
若已選取「轉換成 PDF/A-1b 格式」核取方塊,會顯示確認訊息。在此情況下,請繼續前往步驟 6。
當您開啟設有密碼的文件時,會顯示「確認文件開啟密碼」對話方塊。在此情況下,請繼續前往步驟 7。
當文件列印或編輯受到限制時,會再次顯示「確認權限密碼」對話方塊。在此情況下,請繼續進行步驟 8。
如果轉換過程超過 60 秒,則會顯示確認訊息。選取「否」會取消轉換成 PDF 文件。
|
重要
|
|
如果在已選取「不要內嵌字型」核取方塊時轉換成 PDF 文件,可能無法正確顯示 PDF 文件。這是因為在您要檢視 PDF 文件的電腦中沒有安裝 PDF 文件中使用的字型。若要正確顯示文件,請安裝所需的字型,或在未選取「不要內嵌字型」核取方塊的情況下將文件轉換成 PDF 文件。
|
|
注意
|
|
如果選取「執行文字辨識 (OCR)」核取方塊,請注意下列事項。
原始文件的最大紙張大小為 A3。
由於原稿歪斜會自動修正,因此已建立 PDF 文件的紙張大小可能大於原始文件的紙張大小。這時如果使用與原始文件相同的紙張大小進行列印/傳真,已建立文件可能看起來較小。
需要額外的硬碟空間並為已建立 PDF 文件提供可用空間。如果是大量頁數,最多會使用 1 GB 的可用空間。
如果選取此核取方塊,核取記號會自動顯示在「將頁面內容轉換成影像」核取方塊。
在您按一下「詳細設定」所顯示的「影像詳細設定」對話方塊中,「解析度」的最大值為「300 dpi」。
在所選文件中包含無法轉換的文件時,將會顯示無法轉換的文件和錯誤訊息。
已轉換 PDF 文件的名稱如下所示。
如果只選取一份文件:則原始檔案名稱的副檔名會變更為「.pdf」。如果原始文件為 PDF,則新文件名稱的尾端會加上「(2)」
如果選取多份文件:則第一個文件名稱的副檔名會變更為「.pdf」。如果第一份文件為 PDF,則會在原始文件名稱結尾處加上「(2)」
在「PDF 文件的詳細設定」對話方塊中設定的值會保留供下次使用。
「PDF 文件的詳細設定」對話方塊中的設定與「透過電子郵件以 PDF 文件形式傳送文件」中的對話方塊相同,但設定會個別儲存。如需「透過電子郵件以 PDF 文件形式傳送文件」的詳細資訊,請參閱下文。
在已設定「建立版本」的程式庫中合併 PDF 文件時,會顯示「輸入版本註解」對話方塊。「輸入版本註解」對話方塊可以隱藏。如需更多資訊,請參閱下文。
若轉換寬度或高度超過 482.6 mm (19 英寸) 的影像,則影像會減小以符合在「縮小的影像紙張大小」中設定的大小並轉換成 PDF 文件。
若解析度的資訊不包含在影像中,則減小時影像會轉換成 96 dpi。
「檔案」功能表 >「選項」>「系統設定」>「一般設定」>「匯入」>「縮小的影像紙張大小」
如果註釋是使用 Desktop V2.0.1 或更舊版本建立,則選取「將頁面內容轉換成影像」核取方塊時會刪除這些註冊。
|
6.
按一下「確定」。
文件即會轉換成 PDF 文件並儲存在原始資料夾中。
|
注意
|
|
當選取「轉換成 PDF/A-1b 格式」核取方塊時,如果以 PDF/A 格式轉換 PDF 文件失敗,將會顯示錯誤訊息。如需錯誤原因的資訊,請參閱下列說明。
若原始文件為 PDF/A 格式時未選取「轉換成 PDF/A-1b 格式」核取方塊,轉換後的 PDF 文件將不符合 PDF/A 格式。
選取「不再顯示本訊息」會停用確認訊息。即使確認訊息停用,只要選取「轉換成符合 PDF/A 規定的 PDF 文件時顯示確認訊息」即可重新啟用。
「檔案」功能表 >「選項」>「系統設定」>「Browser」>「顯示對話方塊」>「轉換成符合 PDF/A 規定的 PDF 文件時顯示確認訊息」
|
7.
輸入您在「文件開啟密碼」中輸入的相同密碼,然後按一下「確定」。
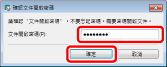
文件即會轉換成 PDF 文件並儲存在原始資料夾中。
當文件列印或編輯受到限制時,會再次顯示「確認權限密碼」對話方塊。在此情況下,請繼續進行步驟 8。
8.
輸入您在「變更權限密碼」中輸入的相同密碼,然後按一下「確定」。
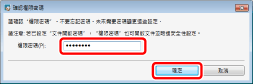
文件即會轉換成 PDF 文件並儲存在原始資料夾中。