透過電子郵件傳送在預覽中選取的頁面
您可以將在預覽視窗中選取的頁面附加至電子郵件並傳送。
|
重要
|
|
如果將使用 Reader Extensions 的 PDF 文件轉換成 PDF 文件,並將其附加至電子郵件,將會刪除 Reader Extensions 功能。
|
|
注意
|
|
若要透過電子郵件傳送,必須事先設定電子郵件帳戶和設定檔。
當 Microsoft Outlook 從未啟動時,如果使用郵件輸出按鈕將文件附加至電子郵件,將會發生錯誤。
若要將所選頁面附加至電子郵件,請進行下列其中一項郵件輸出按鈕設定。
[以原始文件格式附加]
[轉換為 PDF 文件後附加]
[附加時選取]
如需郵件輸出按鈕設定的詳細資訊,請參閱下文。
要附加至電子郵件的頁面僅能在 PDF 文件的預覽視窗中選取。
|
1.
在檔案清單檢視視窗中,選取要傳送的文件。
2.
在預覽視窗中,顯示要附加至電子郵件的頁面。
使用縮圖檢視時,選取要附加至電子郵件的頁面。
若未顯示預覽視窗,請按一下功能區上的  (預覽)。
(預覽)。
 (預覽)。
(預覽)。|
注意
|
|
如果
 (預覽) 沒有顯示在 Desktop Browser 的功能區上,請參閱下文以顯示。 (預覽) 沒有顯示在 Desktop Browser 的功能區上,請參閱下文以顯示。此操作也可以使用工具列上的工具按鈕執行。如果工具按鈕沒有顯示在 Desktop Browser 的工具列上,請參閱下文以顯示這些按鈕。
使用縮圖檢視時,按住鍵盤上的「Shift」或「Ctrl」鍵並按一下滑鼠左鍵,即可選取多個頁面。
使用縮圖檢視時,您可以從預覽視窗中沒有顯示任何內容的區域拖曳滑鼠,以選取多個頁面。不過,您無法在執行此操作時使用「Shift」鍵。
|
3.
將顯示的頁面拖放至  (郵件輸出按鈕)。
(郵件輸出按鈕)。
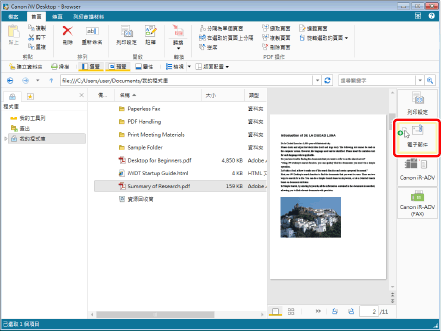
如果在郵件輸出按鈕設定中選取「以原始文件格式附加」核取方塊,會啟動電子郵件應用程式並顯示建立新電子郵件的畫面。在此情況下,請繼續進行步驟 9。
如果在郵件輸出按鈕設定中選取「轉換為 PDF 文件後附加」核取方塊,會顯示「PDF 文件的詳細設定」對話方塊。在此情況下,請繼續進行步驟 4。
如果在郵件輸出按鈕設定中選取「附加時選取」核取方塊,則會顯示用以選取附加檔案格式的對話方塊。
若要附加原始 PDF 文件,請按一下「保持原始文件」。在此情況下,請繼續進行步驟 9。
若要設定 PDF 文件的詳細設定,請按一下「變更詳細設定」。在此情況下,請繼續進行步驟 4。
|
注意
|
|
如需郵件輸出按鈕設定的詳細資訊,請參閱下文。
請注意,按一下郵件輸出按鈕會將整個文件附加至電子郵件。
從編輯頁面模式畫面也能執行相同的操作以將所選頁面附加至電子郵件。在編輯頁面模式畫面上也能按一下郵件輸出按鈕以附加至電子郵件。如需編輯頁面模式的資訊,請參閱下文。
拖放操作無法在捕捉模式中執行
|
4.
設定 PDF 文件的進階設定。
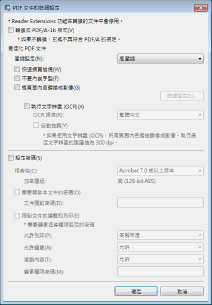
|
注意
|
|
如需設定的詳細資訊,請參閱下文。
|
5.
按一下「確定」。
此時電子郵件應用程式會啟動,而且會顯示建立新電子郵件的螢幕。請繼續前往步驟 9。
若已選取「轉換成 PDF/A-1b 格式」核取方塊,會顯示確認訊息。在此情況下,請繼續前往步驟 6。
當您開啟設有密碼的文件時,會顯示「確認文件開啟密碼」對話方塊。在此情況下,請繼續前往步驟 7。
當文件列印或編輯受到限制時,會再次顯示「確認權限密碼」對話方塊。在此情況下,請繼續進行步驟 8。
|
注意
|
|
如果附件超過指定的檔案大小,將會顯示警告訊息。按一下「是」可附加檔案,按一下「否」則不會附加檔案。如需附件大小設定的詳細資訊,請參閱下文。
附加的 PDF 文件會以在原始文件名稱結尾處附加「_所選的頁碼」的方式儲存。該頁碼將使用原始文件的頁碼。
若選取多個頁面,附加的 PDF 文件會以在原始文件名稱結尾處附加「_所選第一頁的頁碼」的方式儲存。
|
6.
按一下「確定」。
此時電子郵件應用程式會啟動,而且會顯示建立新電子郵件的螢幕。請繼續前往步驟 9。
|
注意
|
|
當選取「轉換成 PDF/A-1b 格式」核取方塊時,如果以 PDF/A 格式轉換 PDF 文件失敗,將會顯示錯誤訊息。如需錯誤原因的資訊,請參閱下列說明。
若原始文件為 PDF/A 格式時未選取「轉換成 PDF/A-1b 格式」核取方塊,轉換後的 PDF 文件將不符合 PDF/A 格式。
選取「不再顯示本訊息」會停用確認訊息。即使確認訊息停用,只要選取「轉換成符合 PDF/A 規定的 PDF 文件時顯示確認訊息」即可重新啟用。
「檔案」功能表 >「選項」>「系統設定」>「Browser」>「顯示對話方塊」>「轉換成符合 PDF/A 規定的 PDF 文件時顯示確認訊息」
|
7.
輸入您在「文件開啟密碼」中輸入的相同密碼,然後按一下「確定」。
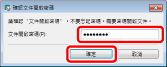
此時電子郵件應用程式會啟動,而且會顯示建立新電子郵件的螢幕。請繼續前往步驟 9。
當文件列印或編輯受到限制時,會再次顯示「確認權限密碼」對話方塊。在此情況下,請繼續進行步驟 8。
8.
輸入您在「變更權限密碼」中輸入的相同密碼,然後按一下「確定」。
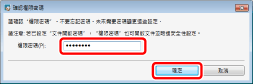
此時電子郵件應用程式會啟動,而且會顯示建立新電子郵件的螢幕。
9.
輸入目的地電子郵件位址、標題及訊息,然後傳送電子郵件。