設定熱資料夾
您可以監視本機或網路電腦上的 Windows 資料夾,以及添加到該資料夾的資料或文件,傳輸至程式庫的資料夾。這類來源資料夾稱為「熱資料夾」。在註冊「個人」按鈕時所指定的掃描資料來源資料夾,以及在傳遞文件時將文件傳輸至「我的工具列」的來源資料夾,也都是熱資料夾的一種。
您可以透過設定熱資料夾的方式,監視本機或網路電腦的 Windows 資料夾,並可將資料夾中的資料傳輸至程式庫。
|
注意
|
|
將熱資料夾的目的地設為監視資料夾,且使用熱資料夾功能將文件傳送至監視資料夾時,Document Monitor 會通知您。如需將資料夾設為監視目標的資訊,請參閱下文。
系統每 60 秒會監視一次熱資料夾,並根據監視結果相應地傳輸檔案。在下列條件下,熱資料夾中添加的影像資料和文件也會傳輸至目的地資料夾。
在 Desktop Browser 中重新整理顯示畫面時
關閉 Desktop Browser 中的「熱資料夾清單」對話方塊時
在 Desktop Browser 中執行「建立」或「設定」時
由於無效的文件名稱 (包含不允許使用的字元) 導致在傳輸時發生錯誤的文件,會傳送至「熱資料夾」的「錯誤」資料夾中。
|
建立新熱資料夾
新建熱資料夾。
|
注意
|
|
您最多可以添加 5 個熱資料夾。
您無法指定下列資料夾做為熱資料夾。
資源回收筒
CD-ROM、DVD-ROM、RAM 磁碟、抽取式裝置
C:\Users、C:\WINDOWS、C:\Program Files、C:\ProgramData 及其所有子資料夾
已經註冊為熱資料夾之傳輸來源的資料夾或「我的工具列」的資料夾
已經註冊為個人按鈕的傳輸資料夾
部分路徑含有「file:///」或「file:」的資料夾,其路徑與已註冊之目的地資料夾對應的部份路徑相符
|
1.
按一下功能區上的  (熱資料夾清單)。
(熱資料夾清單)。
 (熱資料夾清單)。
(熱資料夾清單)。或是選取「檔案」功能表 >「工具」>「熱資料夾清單」。
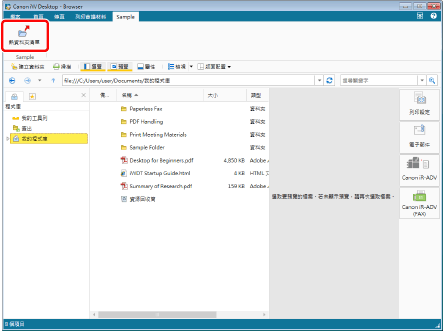
「熱資料夾清單」對話方塊會隨即顯示。
|
注意
|
|
如果命令沒有顯示在 Desktop Browser 的功能區上,請參閱下文以顯示命令。
此操作也可以使用工具列上的工具按鈕執行。如果工具按鈕沒有顯示在 Desktop Browser 的工具列上,請參閱下文以顯示這些按鈕。
|
2.
按一下「添加」。
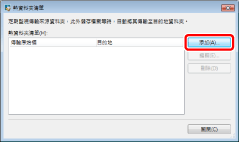
「新增熱資料夾」對話方塊會隨即顯示。
3.
在「傳輸原始檔」中指定要監視的 Windows 資料夾。
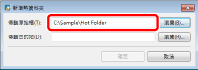
|
注意
|
|
直接輸入傳輸來源時,請使用最多 190 個字元來指定其路徑。
您可在「瀏覽資料夾」對話方塊 (按一下「瀏覽」即顯示) 中選取資料夾。此外,您還可以在「瀏覽資料夾」對話方塊中建立新資料夾並加以選取。
您可以指定已設定讀取、寫入和刪除存取權限 (Windows) 的資料夾。
如果在指定熱資料夾的傳輸來源資料夾時顯示 Windows 驗證對話方塊,您必須選取「記住我的認證」核取方塊。如果沒有選取任一個核取方塊,會因為無法監視傳輸來源資料夾而無法啟用熱資料夾。
選取為「傳輸原始檔」的資料夾中已儲存文件和資料夾時,系統會顯示確認訊息。如果您按一下「是」,則會傳送該資料夾下方的文件,但是不會傳送該資料夾以及其中的文件/資料夾。如果您按一下「否」,則不會註冊「傳輸原始檔」,而且顯示會返回「瀏覽資料夾」對話方塊。
|
4.
在「傳輸目的地」中指定程式庫的資料夾。
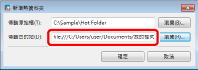
|
注意
|
|
您可在「瀏覽」對話方塊 (按一下「瀏覽」即顯示) 中,選取程式庫中儲存的資料夾。此外,在「瀏覽」對話方塊中,您還可以於程式庫內建立新資料夾並加以選取。
如果您要在「傳輸目的地」中選取尚未建立連線的 Document Server 程式庫,或選取需要驗證之網路磁碟機的程式庫中的資料夾,則您必須連線至該程式庫。如需更多連線的相關資訊,請參閱下文。
如果您想選取 Document Server 程式庫中的資料夾,請選取您具有編輯權限或更高權限的資料夾。
|
5.
按一下「確定」以返回「熱資料夾清單」對話方塊。
設為來源資料夾的 Windows 資料夾 顯示會變更為熱資料夾圖示顯示 ( )。
)。
6.
按一下「關閉」。
如果文件/資料夾已經儲存在傳送來源資料夾中,則會將該資料夾下方的文件傳送至傳送目的地資料夾,但是不會傳送該資料夾以及其中的文件/資料夾。
編輯熱資料夾
您可以修改設定的熱資料夾。
|
注意
|
|
若熱資料夾中含有未傳送至程式庫的檔案,您將無法編輯該熱資料夾。
您無法指定下列資料夾做為熱資料夾。
資源回收筒
CD-ROM、DVD-ROM、RAM 磁碟、抽取式裝置
C:\Users、C:\WINDOWS、C:\Program Files、C:\ProgramData 及其所有子資料夾
已經註冊為熱資料夾之傳輸來源的資料夾或「我的工具列」的資料夾
已經註冊為個人按鈕的傳輸資料夾
部分路徑含有「file:///」或「file:」的資料夾,其路徑與已註冊之目的地資料夾對應的部份路徑相符
|
1.
按一下功能區上的  (熱資料夾清單)。
(熱資料夾清單)。
 (熱資料夾清單)。
(熱資料夾清單)。或是選取「檔案」功能表 >「工具」>「熱資料夾清單」。
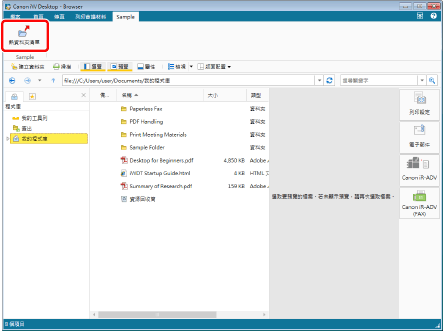
「熱資料夾清單」對話方塊會隨即顯示。
|
注意
|
|
如果命令沒有顯示在 Desktop Browser 的功能區上,請參閱下文以顯示命令。
此操作也可以使用工具列上的工具按鈕執行。如果工具按鈕沒有顯示在 Desktop Browser 的工具列上,請參閱下文以顯示這些按鈕。
|
2.
在「熱資料夾清單」中選取要編輯設定的熱資料夾,然後按一下「編輯」。
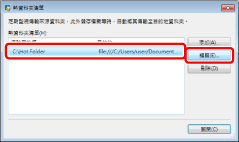
「編輯熱資料夾」對話方塊會隨即顯示。
3.
在「傳輸原始檔」中指定要監視的 Windows 資料夾。
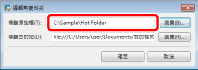
|
注意
|
|
直接輸入傳輸來源時,請使用最多 190 個字元來指定其路徑。
您也可以在「瀏覽資料夾」對話方塊 (按一下「瀏覽」即顯示) 中選取資料夾。此外,您還可以在「瀏覽資料夾」對話方塊中建立新資料夾並加以選取。
您可以指定已設定讀取、寫入和刪除存取權限 (Windows) 的資料夾。
如果在指定熱資料夾的傳輸來源資料夾時顯示 Windows 驗證對話方塊,您必須選取「記住我的認證」核取方塊。如果沒有選取任一個核取方塊,會因為無法監視傳輸來源資料夾而無法啟用熱資料夾。
選取為「傳輸原始檔」的資料夾中已儲存文件和資料夾時,系統會顯示確認訊息。如果您按一下「是」,則會傳送該資料夾下方的文件,但是不會傳送該資料夾以及其中的文件/資料夾。如果您按一下「否」,則不會註冊「傳輸原始檔」,而且顯示會返回「瀏覽資料夾」對話方塊。
|
4.
在「傳輸目的地」中指定程式庫的資料夾。
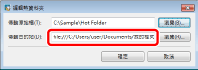
|
注意
|
|
您可在「瀏覽」對話方塊 (按一下「瀏覽」即顯示) 中,選取程式庫中儲存的資料夾。此外,在「瀏覽」對話方塊中,您還可以於程式庫內建立新資料夾並加以選取。
如果您要在「傳輸目的地」中選取尚未建立連線的 Document Server 程式庫,或選取需要驗證之網路磁碟機的程式庫中的資料夾,則您必須連線至該程式庫。如需更多連線的相關資訊,請參閱下文。
如果您想選取 Document Server 程式庫中的資料夾,請選取您具有編輯權限或更高權限的資料夾。
|
5.
按一下「確定」以返回「熱資料夾清單」對話方塊。
此時會變更熱資料夾設定。
6.
按一下「關閉」。
刪除熱資料夾的設定
您可以刪除熱資料夾的設定。
|
注意
|
|
若熱資料夾中含有未傳送至程式庫的檔案,您將無法刪除該熱資料夾。
|
1.
按一下功能區上的  (熱資料夾清單)。
(熱資料夾清單)。
 (熱資料夾清單)。
(熱資料夾清單)。或是選取「檔案」功能表 >「工具」>「熱資料夾清單」。
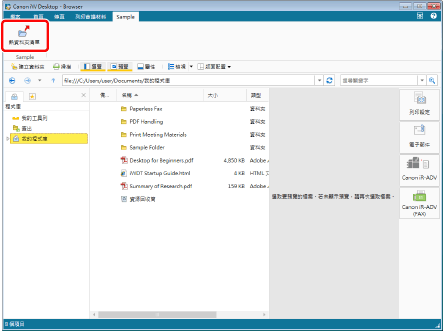
「熱資料夾清單」對話方塊會隨即顯示。
|
注意
|
|
如果命令沒有顯示在 Desktop Browser 的功能區上,請參閱下文以顯示命令。
此操作也可以使用工具列上的工具按鈕執行。如果工具按鈕沒有顯示在 Desktop Browser 的工具列上,請參閱下文以顯示這些按鈕。
|
2.
在「熱資料夾清單」中選取要刪除的熱資料夾,然後按一下「刪除」。
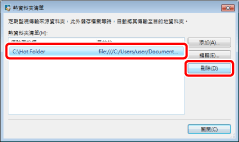
確認訊息會隨即顯示。
3.
按一下「是」。
熱資料夾隨即刪除。
4.
按一下「關閉」。
|
注意
|
|
即使您使用上述步驟刪除熱資料夾的設定,也不會刪除已指定為來源資料夾的 Windows 資料夾。
當您使用「Windows 檔案總管」移動或刪除已指定為來源資料夾的 Windows 資料夾時,即使並未刪除熱資料夾的設定,也不會再繼續監視熱資料夾。
|