驗證簽章
您可以在 Desktop Editor 中,偵測數位圖章和文件上的改變。
驗證選取的簽章
本節描述如何驗證選取的簽章。
1.
在工作視窗上,按一下要驗證的數位圖章。
或者,遵循下述其中一個步驟。
拖曳滑鼠指標,以便在要驗證的數位圖章四周建立一個選取矩形。
在導覽視窗的「簽章清單」標籤中,選取要驗證的數位圖章。
|
注意
|
|
按住下列其中一個按鍵,並在數位圖章上按一下滑鼠左鍵,可選取多個數位圖章。
鍵盤上的「Shift」鍵
鍵盤上的「Ctrl」鍵
在工作視窗上,您可以連續按鍵盤上的「Tab」鍵,以便在插入的註釋和數位圖章的選取狀態之間切換。
在導覽視窗的「簽章清單」標籤上,您可按鍵盤上的方向鍵以執行下列操作。
鍵盤上的向上鍵與向下鍵:向上或向下移動數位圖章選取。
鍵盤上的向左鍵與向右鍵:收合/展開顯示數位圖章的詳細資訊。
|
2.
按一下功能區上的  (驗證),並選取「驗證」。
(驗證),並選取「驗證」。
 (驗證),並選取「驗證」。
(驗證),並選取「驗證」。或者,遵循下述其中一個步驟。
按一下功能區上的  (驗證)
(驗證)
 (驗證)
(驗證)按一下滑鼠右鍵,然後選取「驗證」
在導覽視窗的「簽章清單」標籤上,以滑鼠右鍵按一下要驗證的簽章並選取「驗證」
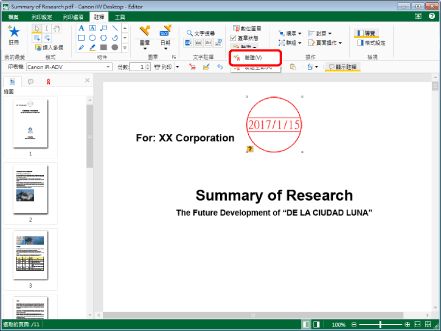
驗證結果會顯示在導覽視窗的「簽章清單」標籤上。
|
注意
|
|
如果命令沒有顯示在 Desktop Editor 的功能區上,請參閱下文以顯示命令。
此操作也可以使用工具列上的工具按鈕執行。如果工具按鈕沒有顯示在 Desktop Editor 的工具列上,請參閱下文以顯示這些按鈕。
對於顯示在「簽章清單」標籤上的數位圖章,下列圖示會顯示於每個資訊的開始處。
未曾執行驗證時
無法偵測到驗證狀態時
數位圖章沒有簽章時
添加數位圖章之後卻未執行儲存程序時
沒有變更資料就添加數位圖章 (未經過修改) 時
添加數位圖章 (已編輯) 之後,也已執行像是添加註釋之類的編輯程序時
資料在簽署前便已變更 (已經過修改) 時
您可查看詳細驗證結果,方式是在「簽章清單」標籤上按兩下數位圖章的資訊或按一下
「簽章清單」標籤會依附件的時間順序顯示附加的數位圖章資訊。不過,如果數位圖章的簽署日期和時間未知,該數位圖章會列在清單結尾處。
|
驗證所有簽章
本節描述如何驗證附加至文件的所有簽章。
1.
按一下功能區上的  (驗證),並選取「驗證全部」。
(驗證),並選取「驗證全部」。
 (驗證),並選取「驗證全部」。
(驗證),並選取「驗證全部」。或者,遵循下述其中一個步驟。
按一下功能區上的  (驗證全部)
(驗證全部)
 (驗證全部)
(驗證全部)以滑鼠右鍵按一下工作視窗上的數位圖章,然後選取「驗證全部」。
以滑鼠右鍵按一下導覽視窗上的「簽章清單」標籤,然後選取「驗證全部」。
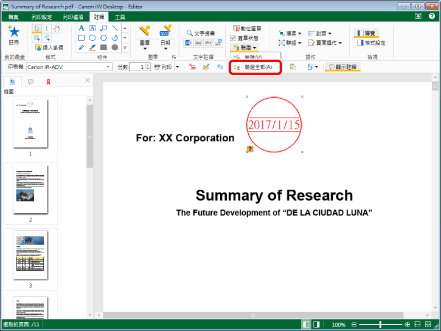
驗證結果會顯示在導覽視窗的「簽章清單」標籤上。
|
注意
|
|
如果命令沒有顯示在 Desktop Editor 的功能區上,請參閱下文以顯示命令。
此操作也可以使用工具列上的工具按鈕執行。如果工具按鈕沒有顯示在 Desktop Editor 的工具列上,請參閱下文以顯示這些按鈕。
對於顯示在「簽章清單」標籤上的數位圖章,下列圖示會顯示於每個資訊的開始處。
未曾執行驗證時
無法偵測到驗證狀態時
數位圖章沒有簽章時
添加數位圖章之後卻未執行儲存程序時
沒有變更資料就添加數位圖章 (未經過修改) 時
添加數位圖章 (已編輯) 之後,也已執行像是添加註釋之類的編輯程序時
資料在簽署前便已變更 (已經過修改) 時
您可查看詳細驗證結果,方式是在「簽章清單」標籤上按兩下數位圖章的資訊或按一下
「簽章清單」標籤會依附件的時間順序顯示附加的數位圖章資訊。不過,如果數位圖章的簽署日期和時間未知,該數位圖章會列在清單結尾處。
|