添加圖章影像
您可使用 Desktop Editor 添加要使用的新圖章影像。
1.
按一下功能區上的  (管理圖章影像)。
(管理圖章影像)。
 (管理圖章影像)。
(管理圖章影像)。或者,遵循下述其中一個步驟。
啟動數位圖章模式,在功能區的數位圖章清單中按一下  ,然後選取「管理圖章影像」。
,然後選取「管理圖章影像」。
選取「檔案」功能表 >「設定/管理」>「管理圖章影像」。
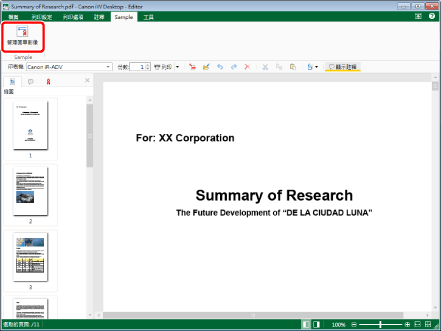
「管理圖章影像」對話方塊會隨即顯示。
|
注意
|
|
如果命令沒有顯示在 Desktop Editor 的功能區上,請參閱下文以顯示命令。
此操作也可以使用工具列上的工具按鈕執行。如果工具按鈕沒有顯示在 Desktop Editor 的工具列上,請參閱下文以顯示這些按鈕。
如需如何啟動數位圖章模式的詳細資訊,請參閱下文。
|
2.
按一下「添加」。
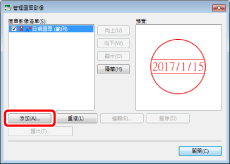
「新增圖章影像」對話方塊會隨即顯示。
3.
從「圖章影像類型」中選取要建立的圖章影像類型。
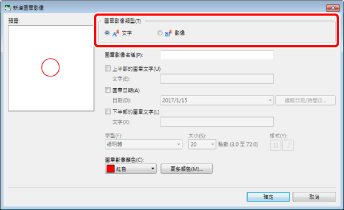
|
注意
|
|
選取「文字」時,您可以註冊使用圍起來的圓圈、特定文字和日期的圖章影像。
選取「影像」時,您可以註冊使用特定影像檔案的圖章影像。
|
4.
設定詳細圖章影像設定。
文字圖章影像詳細設定
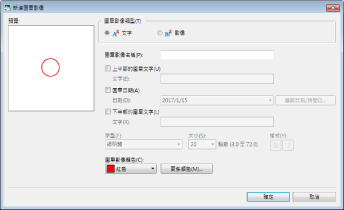
|
[圖章影像名稱]
|
輸入要添加的圖章影像名稱,最多 31 個字元。您無法指定和已經註冊之圖章影像名稱相同的名稱。
|
|
[上半部的圖章文字]
|
若要在圖章影像上方區域中使用文字,請選取此核取方塊。
|
|
[文字]
|
輸入要在圖章影像上方區域中顯示的文字,最多 50 個字元。
|
|
[圖章日期]
|
若要在圖章影像中間區域中使用日期,請選取此核取方塊。
|
|
[日期]
|
從按一下
|
|
[編輯日期/時間]
|
如果按一下此項目,會顯示「編輯日期及時間」對話方塊。您可在「編輯日期及時間」對話方塊中編輯日期顯示格式。如需更多資訊,請參閱下文。
|
|
[下半部的圖章文字]
|
若要在圖章影像下方區域中使用文字,請選取此核取方塊。
|
|
[文字]
|
在圖章影像的下半部中輸入要顯示的文字,最多 50 個字元。
|
|
[字型]
|
從您按一下
|
|
[大小]
|
從您按一下
|
|
[樣式]
|
設定要使用的樣式。按一下此按鈕可在「開啟」/「關閉」之間切換。「粗體」和「斜體」樣式可以合併使用。
|
|
[粗體]
|
將字串設為粗體。
|
|
[斜體]
|
將字串設為斜體。
|
|
[圖章影像顏色]
|
從按一下
|
|
[更多顏色]
|
如果您按一下此項目,「彩色」對話方塊會顯示且您可設定未列在「圖章影像顏色」中的顏色。
|
|
注意
|
|
對於在安裝期間和其複製期間自動註冊的數位圖章,會永遠反映在電腦的「控制台」的「地區及語言」中,為「日期」的「日期格式」所設定的「簡短日期」或「完整日期」(不論選取何者)。不過,對於使用者註冊的數位圖章,會維護在註冊期間所選取的日期資料格式。此外,如果您變更已註冊的數位圖章之日期資料格式,會將圖章更新成新格式。
|
圖章影像詳細設定
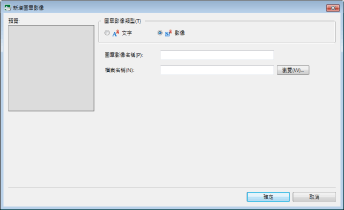
|
[圖章影像名稱]
|
輸入要添加的圖章影像名稱,最多 31 個字元。您無法指定和已經註冊之圖章影像名稱相同的名稱。
|
|
[檔案名稱]
|
按一下「瀏覽」並指定要在圖章影像中使用的影像檔案。您也可以指定要在圖章影像中使用之影像檔案的路徑,最多 259 個字元 (全形與半形字元總和)。
|
|
注意
|
|
下列影像檔案格式可用於影像類圖章影像。
BMP
TIFF (對於多頁的 TIFF 影像,會使用第一頁。 也可使用含有透明部分的 TIFF 影像。)
JPEG
PNG
GIF
根據電腦上安裝的轉碼器,可插入影像檔案的類型可能會增加。
|
5.
確認預覽顯示,然後按一下「確定」。
此時會再次顯示「管理圖章影像」對話方塊。
您另外註冊的圖章影像會顯示在「圖章影像清單」中。
6.
按一下「關閉」。
|
注意
|
|
「管理圖章影像」對話方塊中「圖章影像清單」上所顯示的圖章影像圖示,會指出圖章影像類型。
|