貼上數位圖章
您可使用 Desktop Editor 附加數位圖章至文件。將含有數位憑證的數位圖章附加至文件後,可以偵測到在附加數位圖章之後所做的變更。
附加數位圖章的操作是在 Desktop Editor 的數位圖章模式中執行。
|
注意
|
|
如需 Desktop Editor 畫面轉換的相關資訊,請參閱下文。
Desktop 支援下列數位憑證。
使用 Windows 7/Windows 8.1/Windows 10/Windows Server 2008/Windows Server 2012 發出的數位憑證
VeriSign 數位憑證
使用 Desktop Editor 建立的自我簽署憑證
如需如何取得數位憑證的詳細資料,請聯絡系統管理員。
如需如何使用 Desktop Editor 建立自我簽署憑證的詳細資訊,請參閱下文。
您可針對暫時放置的數位圖章進行下列編輯。
移動
變更大小
刪除
復原
取消復原
按一下「復原」/「取消復原」工具按鈕,可復原或取消復原最多 12 個操作。
您必須準備要加入數位圖章的數位憑證。
數位圖章模式正在執行時,無法選取或編輯註釋。
使用舊版 Desktop 添加的未簽署數位圖章,會當作影像圖章處理。
|
1.
按一下功能區上的  (數位圖章)。
(數位圖章)。
 (數位圖章)。
(數位圖章)。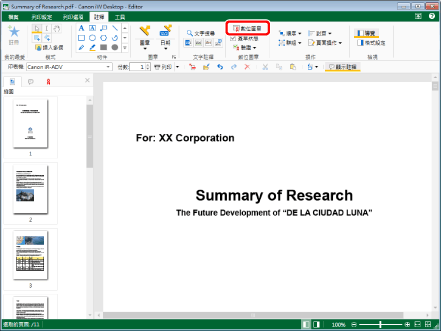
數位圖章模式會隨即啟動,且「數位圖章」標籤會顯示在功能區上。
|
注意
|
|
此操作也可以使用工具列上的工具按鈕執行。如果工具按鈕沒有顯示在 Desktop Editor 的工具列上,請參閱下文以顯示這些按鈕。
當數位圖章模式正在執行時,「數位圖章」標籤以外的標籤不會顯示在功能區上。
導覽視窗上的「註釋清單」標籤會在數位圖章模式時隱藏。
|
2.
在功能區的數位圖章清單中,選取要貼上的數位圖章。
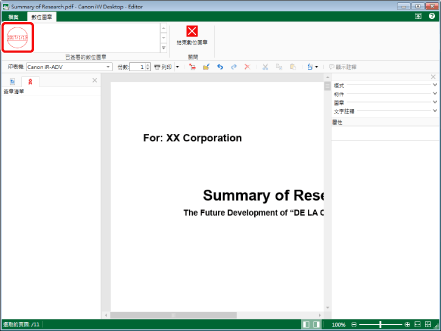
所選數位圖章的預覽和屬性會顯示在詳細資料視窗上。
|
注意
|
|
如果未顯示詳細資料視窗,請參閱以下文章。
|
3.
視需要設定數位圖章設定。
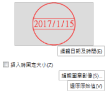
|
[編輯日期及時間]
|
如果您按一下此項目,「編輯日期及時間」對話方塊會隨即顯示,且您可變更圖章影像的屬性。如需可設定屬性的詳細資訊,請參閱下文。
|
|
[插入時固定大小]
|
取消選取此核取方塊可調整數位圖章的貼上大小。
若要使用已註冊的大小貼上數位圖章,請選取此核取方塊。
|
|
[編輯圖章影像]
|
如果您按一下此項目,「編輯圖章影像」對話方塊會隨即顯示,且您可變更圖章影像的屬性。如需可設定屬性的詳細資訊,請參閱下文。
|
|
[還原原始值]
|
將數位圖章屬性還原至註冊數位圖章時設定的值。這只有在插入數位圖章前才可使用。
|
|
注意
|
|
如果日期資訊沒有插入至數位圖章,則無法按「編輯日期及時間」。
如果在「系統設定」中選取「插入時固定大小」核取方塊,且您從功能區的數位圖章清單中選取數位圖章,詳細資料視窗上的「插入時固定大小」核取方塊會呈現選取狀態。
「檔案」功能表 >「選項」>「系統設定」>「Editor」>「註釋」>「插入時固定大小」
下次插入時,會保持已變更的數位圖章大小。因此,即使在「編輯圖章影像」對話方塊中變更了字型大小,數位圖章也會以原先的大小顯示在預覽中。執行下列其中一項操作可變更數位圖章的大小。
取消選取詳細資料視窗上的「插入時固定大小」核取方塊,並變更暫時放置數位圖章的大小。
將數位圖章的新圖章影像註冊為您要的大小,並將其附加。
由使用者註冊的圖章影像可進行編輯。如需更多資訊,請參閱下文。
如需註冊數位圖章之新圖章影像的詳細資訊,請參閱下文。
|
4.
將滑鼠指標移至工作視窗。
滑鼠指標的形狀會變成  ,並顯示數位圖章的預覽。
,並顯示數位圖章的預覽。
|
注意
|
|
若按下鍵盤上的「Esc」鍵,滑鼠指標即會還原成原始形狀並取消插入。
|
5.
將預覽設定為插入數位圖章的位置,並按一下預覽。
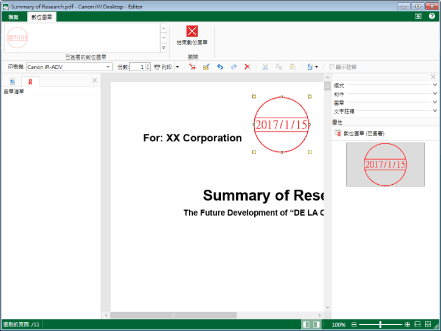
設定要使用步驟 3 中註冊的大小來附加數位圖章時,將會顯示「選取憑證」對話方塊。在此情況下,請繼續前往步驟 8。
設定要使用不同於步驟 3 中註冊的大小來附加數位圖章時,數位圖章會暫時放置。在此情況下,請繼續前往步驟 6。
6.
視需要調整數位圖章的大小及位置。
若要變更大小:
拖曳預覽上四個角落的控點  。
。
若要調整位置:
將數位圖章拖曳至所需的位置。
或是按鍵盤上的方向鍵。
|
注意
|
|
若要將數位圖章的形狀變更為橢圓,請按住鍵盤上的「Shift」鍵並拖曳控點。
使用鍵盤上的方向鍵移動物件時,每次可移動五個像素。
按住鍵盤上的「Ctrl」鍵並使用方向鍵移動物件時,每次可移動一個像素。
|
7.
在工作視窗上按一下預覽以外的區域,並設定貼上數位圖章的位置。
「選取憑證」對話方塊會隨即顯示。
|
注意
|
|
您也可以使用下列其中一項操作,設定暫時放置數位圖章的位置。
儲存
另存新檔
列印
在導覽視窗中選取縮圖以移動頁面
按鍵盤上的「Enter」鍵。
結束數位圖章
|
8.
選取文件簽章要使用的憑證,然後按一下「確定」。
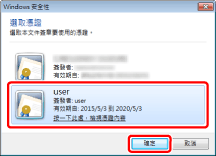
確認訊息會隨即顯示。
9.
選取是否要將數位圖章附加至文件。
「儲存」:此時會附加數位圖章至文件,並且覆寫文件。在此情況下,請繼續前往步驟 20。
「另存新檔」:此時會顯示「選取儲存目的地」對話方塊。在此情況下,請繼續前往步驟 10。
「取消」:會中止附加數位圖章。
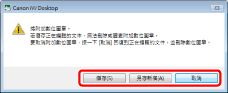
|
注意
|
|
在啟動數位圖章模式前,如果您切換至功能區上的「列印設定」標籤或「列印選項」標籤,則按一下「儲存」將會顯示確認訊息。若要將檔案儲存為 PDF 文件,請按一下「是」。
對新建立的 IWB 文件按一下「儲存」時,會顯示「選取儲存目的地」對話方塊。在此情況下,請繼續前往步驟 10。
如需如何在 Therefore 中將文件另存為 PDF 文件的詳細資訊,請參閱下文。
|
10.
選取「程式庫」或「Windows 資料夾」,然後按一下「確定」。
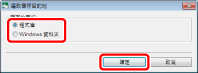
「另存新檔」對話方塊會隨即顯示。
11.
選取程式庫或 Windows 資料夾 以儲存文件。
12.
指定「文件名稱」或「檔案名稱」。
13.
在「文件類型」或「類型檔案」,選取文件的儲存格式。
若要將文件儲存為 IWB 文件,請選取「Canon Desktop Document (*.iwb)」。在此情況下,請繼續前往步驟 19。
若要將文件儲存為 PDF 文件,請選取「PDF 檔案 (*.pdf)」。在此情況下,請繼續前往步驟 14。
14.
如果您想使用指定的進階設定儲存為 PDF 格式,請按一下「詳細設定」。
「PDF 文件的詳細設定」對話方塊會隨即顯示。
15.
指定 PDF 文件的詳細設定。
如需 PDF 文件詳細設定的相關資訊,請參閱下文。
16.
按一下「確定」。
如果您有設定開啟文件的密碼,會顯示「確認文件開啟密碼」對話方塊。在此情況下,請繼續前往步驟 17。
如果您有限制列印或編輯文件,會顯示「確認權限密碼」對話方塊。在此情況下,請繼續前往步驟 18。
如果沒有設定密碼,會再次顯示「另存新檔」對話方塊。在此情況下,請繼續前往步驟 19。
|
注意
|
|
選取「需要開啟本文件的密碼」核取方塊時,會顯示「確認文件開啟密碼」對話方塊。
選取「限制文件的編輯和列印」核取方塊時,會顯示「確認權限密碼」對話方塊。
|
17.
在「文件開啟密碼」中輸入密碼,然後按一下「確定」。
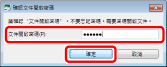
如果您有限制列印或編輯文件,會顯示「確認權限密碼」對話方塊。在此情況下,請繼續前往步驟 18。
如果沒有限制列印或編輯文件,會再次顯示「另存新檔」對話方塊。在此情況下,請繼續前往步驟 19。
18.
在「權限密碼」中輸入密碼,然後按一下「確定」。
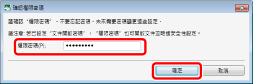
此時會再次顯示「另存新檔」對話方塊。
19.
按一下「儲存」。
數位圖章會附加,並以指定名稱儲存文件。
|
注意
|
|
當以 PDF 格式 (*.pdf) 儲存文件時,會顯示確認訊息。若要將文件儲存為 PDF 文件,請按一下「是」。
若在儲存文件後顯示下列其中一個對話方塊,請選取適當的更新程序,然後按一下「確定」。
「已簽出的文件確認」對話方塊
「修改共用文件」對話方塊
如果在「系統設定」中取消選取「結束正在編輯的文件後自動簽入」核取方塊,您必須手動執行簽入/簽出。
「檔案」功能表 >「選項」>「系統設定」>「Browser」>「共用文件管理」>「結束正在編輯的文件後自動簽入」
當您附加數位圖章時,會更新在導覽視窗的「簽章清單」標籤上顯示的內容。
數位圖章的簽章狀態預設為顯示。如需簽章狀態的詳細資訊,請參閱下文。
|
20.
按一下所貼上之數位圖章以外的工作視窗區域,即可取消選取該數位圖章。
21.
若要結束數位圖章的貼上作業,請按一下功能區上的  (結束數位圖章)。
(結束數位圖章)。
 (結束數位圖章)。
(結束數位圖章)。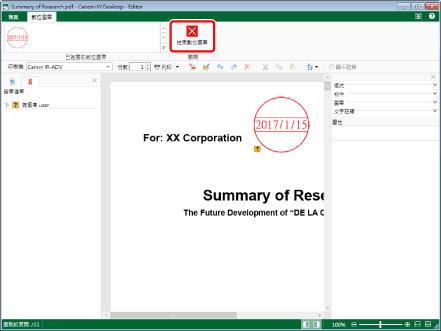
|
注意
|
|
如果在暫時放置數位圖章的情況下按一下功能區上的
 (結束數位圖章),將會顯示詢問您是否要結束數位圖章貼上作業的確認訊息。 (結束數位圖章),將會顯示詢問您是否要結束數位圖章貼上作業的確認訊息。如果您按一下「是」:「選取憑證」對話方塊會隨即顯示。
如果您按一下「否」:數位圖章模式會結束。
數位圖章可以驗證。如需驗證數位圖章的詳細資訊,請參閱下文。
|