清除不應揭露的資訊
您可使用 Desktop Editor 部分刪除原始資料。此功能稱為「節錄」。節錄是使用 Desktop Editor 的節錄模式執行。
|
重要
|
|
無法復原套用節錄的部分。套用節錄部分的資料會完全刪除。
當節錄套用至相同文件中具有多個執行個體的影像時,節錄可能會套用至包含相同影像之文件中的其他位置。
當節錄套用至 PDF 檔案,且該檔案使用 Adobe Acrobat 添加數位簽章與水印,並使用 Desktop Editor 匯入時,若節錄套用至其中一個匯入前已設定的水印,則節錄會套用至文件中其他頁面相同的水印。
根據文字的形狀及配置 (旋轉等),節錄範圍周圍的文字可能在套用節錄時刪除。
|
|
注意
|
|
您無法節錄以下文件。
含有數位圖章的 PDF 文件
安全性設定中不允許更新的 PDF 文件
對於已使用 Reader Extensions 匯入之 PDF 文件的 IWB 文件,可能無法套用節錄。
|
節錄
本節描述節錄概觀。
節錄功能可以從文件中刪除文字、圖形等物件。
即使從其他應用程式也無法檢視刪除的區域。
此功能可用來防止文件的特定區域遭到公開檢視。
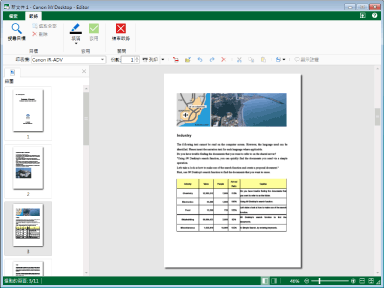 |
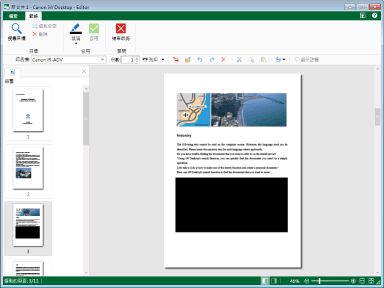 |
|
節錄前
|
節錄後
|
節錄圖案會根據節錄標記下的物件類型而有所不同。
影像:圖表、符號或標誌等
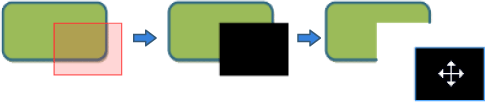
套用節錄之後,即會刪除節錄標記所涵蓋的區域。您可以移動轉換成物件的節錄標記,以檢視其下方的內容。
影像:照片、用油漆工具繪製的插圖等
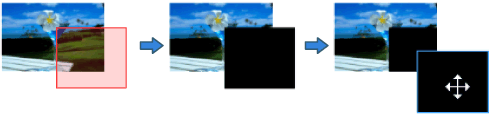
如果針對所有物件建立一個節錄標記:
套用節錄之後,即會刪除所有影像物件。您可以移動轉換成物件的節錄標記,以檢視其下方的內容。
如果僅針對部分物件建立一個節錄標記:
套用節錄之後,只會刪除已建立節錄標記所涵蓋的區域。您可以移動轉換成物件的節錄標記,以指定顏色填滿遭刪除的區域。
文字物件

套用節錄之後,會以字元刪除您建立之節錄標記所涵蓋的區域。
也會刪除部分在您建立之節錄標記區域範圍內的字元。
當節錄執行到某個字串的一半時,文字物件會從執行節錄的位置截斷。
註釋
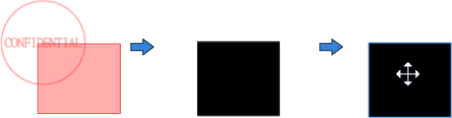
套用節錄後,也會刪除部分在您建立之節錄標記區域範圍內的註釋。
註釋無法部分刪除。
|
注意
|
|
如果節錄標記相對於文字來說較小,文字可能不會刪除。
如果您想暫時隱藏或變更文件,而不予以刪除,請使用註釋。如需在 Desktop Editor 中將註釋添加至文件的相關資訊,請參閱下文。
在編輯原稿頁面模式中,節錄標記也可選取作為物件。
在註釋模式中,節錄標記不會轉換成物件。
|
啟動節錄模式
本節描述如何啟動節錄模式。
|
注意
|
|
如需 Desktop Editor 畫面轉換的相關資訊,請參閱下文。
|
1.
按一下功能區上的  (節錄)。
(節錄)。
 (節錄)。
(節錄)。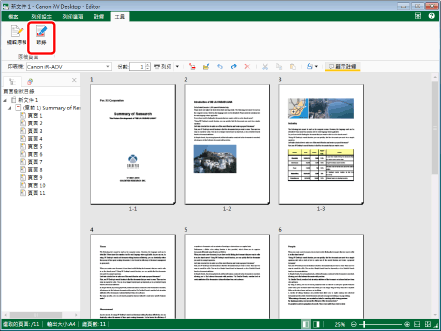
節錄模式會隨即啟動,且「節錄」標籤會顯示在功能區上。
滑鼠指標的形狀會變更為  。
。
|
注意
|
|
此操作也可以使用工具列上的工具按鈕執行。如果工具按鈕沒有顯示在 Desktop Editor 的工具列上,請參閱下文以顯示這些按鈕。
當節錄模式正在執行時,「節錄」標籤以外的標籤不會顯示在功能區上。
|
節錄流程
本節描述節錄流程。
節錄會在建立節錄標記後套用。
|
注意
|
|
您可以建立多個節錄標記。
您無法變更已建立之節錄標記的重疊順序。
您無法變更已建立之節錄標記的大小。
若要刪除已建立的節錄標記,請選取要刪除的節錄標記,然後執行下列其中一項操作。
按一下功能區上的
 (刪除) (刪除)按一下滑鼠右鍵,然後選取「刪除」
此操作也可以使用工具列上的工具按鈕執行。如果工具按鈕沒有顯示在 Desktop Editor 的工具列上,請參閱下文以顯示這些按鈕。
|
建立節錄標記
本節描述如何建立節錄標記。
使用下列兩種方式的任何一種皆可建立節錄標記:
透過標記以建立節錄標記
1.
拖曳滑鼠指標選取矩形,以框選所要節錄的區域。
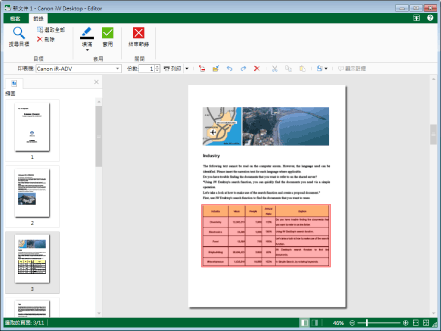
您標記的區域會以淺紅色醒目提示。
|
注意
|
|
您無法從頁面區域之外開始標記區域。但是,即使是從頁面區域之外也可以完成標記區域。當您在頁面區域之外完成標記區域時,在頁面之外標記的區域也會以淺紅色醒目提示。
您無法在節錄標記的上方建立新的標記。但是,您可以在其他已標記的區域上結束標記區域,以重疊標記。
|
2.
視需要拖曳節錄標記以調整其位置。
|
注意
|
|
您可以移動節錄標記使其與其他節錄標記重疊。
若要在頁面上選取所有節錄標記,請按一下功能區上的
 (選取全部),或按一下滑鼠右鍵並選取「選取全部」。 (選取全部),或按一下滑鼠右鍵並選取「選取全部」。您也可以按一下工具列顯示上的
 (選取全部),以執行相同操作。如果工具按鈕沒有顯示在 Desktop Editor 的工具列上,請參閱下文以顯示。 (選取全部),以執行相同操作。如果工具按鈕沒有顯示在 Desktop Editor 的工具列上,請參閱下文以顯示。如需更多套用節錄的相關資訊,請參閱下文。
|
透過選取曾搜尋的文字以建立節錄標記
本節描述如何針對您搜尋的字串建立節錄標記。
|
注意
|
|
無法搜尋註釋文字。
搜尋字串的最大長度為 256 個字元。替代字組字元會被視為 2 或多個字元。
|
1.
按一下功能區上的  (搜尋目標)。
(搜尋目標)。
 (搜尋目標)。
(搜尋目標)。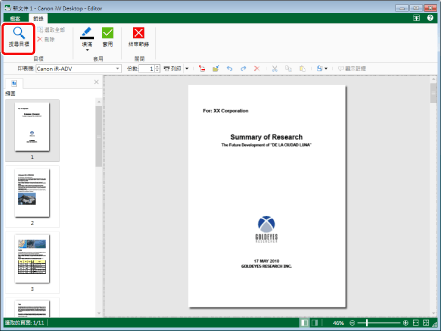
「搜尋節錄目標」對話方塊會隨即顯示。
|
注意
|
|
此操作也可以使用工具列上的工具按鈕執行。如果工具按鈕沒有顯示在 Desktop Editor 的工具列上,請參閱下文以顯示這些按鈕。
|
2.
在「搜尋關鍵字」中輸入要節錄的字串。
或者,按一下  並從下拉式清單中選取要節錄的字串。
並從下拉式清單中選取要節錄的字串。
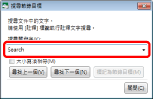
|
注意
|
|
下拉式清單最多顯示過去搜尋的 10 個字串。
|
3.
選取「大小寫須相符」核取方塊可執行區分大小寫搜尋。
4.
按一下「尋找下一個」或「尋找上一個」。
或按鍵盤上的「Enter」鍵或「Shift」+「Enter」鍵。
含有符合搜尋字串之字串的頁面會隨即顯示。
符合搜尋字串之字串會醒目顯示。
|
注意
|
|
當搜尋需要一段時間時,指出正在執行搜尋的對話方塊會隨即顯示。
|
5.
按一下「標記為節錄目標」。
節錄標記會隨即建立在加上醒目顯示的文字上。
|
注意
|
|
您無法移動透過選取文件所建立之節錄標記的位置。
|
6.
按一下「關閉」取消搜尋。
或按一下  。
。
|
注意
|
|
如需更多套用節錄的相關資訊,請參閱下文。
|
套用節錄
本節描述如何套用節錄。
|
注意
|
|
您無法取消套用節錄的程序。
|
1.
按一下功能區上的  (填滿),然後選取用以填滿已建立節錄標記的顏色。
(填滿),然後選取用以填滿已建立節錄標記的顏色。
 (填滿),然後選取用以填滿已建立節錄標記的顏色。
(填滿),然後選取用以填滿已建立節錄標記的顏色。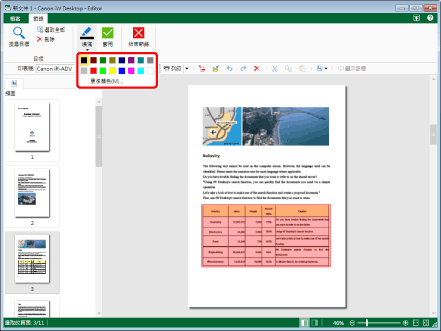
|
注意
|
|
當顏色清單沒有您要使用的顏色時,請在「彩色」對話方塊上選取「更多顏色」以設定顏色。
|
2.
按一下功能區上的  (套用)。
(套用)。
 (套用)。
(套用)。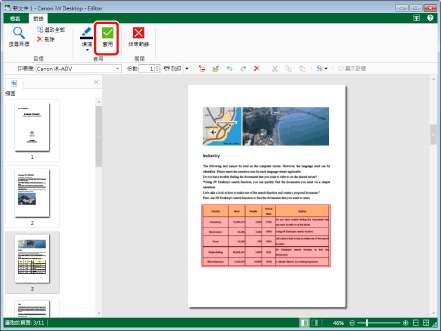
確認訊息會隨即顯示。
3.
按一下「是」。
節錄會隨即套用。
|
注意
|
|
節錄圖案會根據節錄標記下的物件類型而有所不同。如需更多資訊,請參閱下文。
|
結束節錄模式
本節描述如何結束節錄模式。
1.
按一下功能區上的  (結束節錄)。
(結束節錄)。
 (結束節錄)。
(結束節錄)。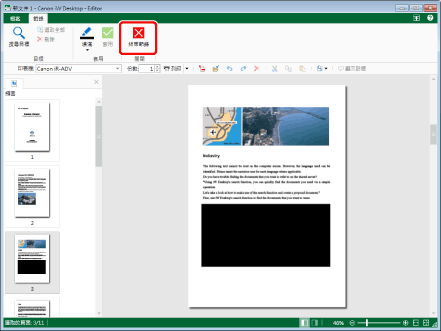
「節錄」標籤會隨即關閉,且節錄模式會結束。
|
注意
|
|
在套用節錄前按一下「結束節錄」會顯示確認訊息。
按一下「是」可套用節錄並關閉節錄模式。
按一下「取消」可關閉節錄模式而不套用節錄。
|