Quick Printing Tool 的功能
Quick Printing Tool 是在 Windows 的桌面上操作。
Quick Printing Tool 畫面配置
啟動 Quick Printing Tool 時,Windows 桌面螢幕上會顯示如下的圖示。您可以設定此程式根據裝置與工作的狀態顯示狀態圖示。
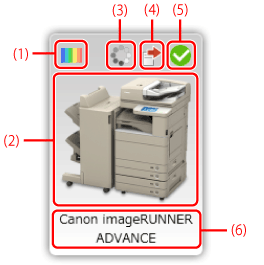
|
(1) 色彩模式圖示
|
此圖示會顯示裝置的彩色/黑白支援。可以隱藏。
|
|
(2) 裝置圖示
|
裝置圖示。Quick Printing Tool 建立時,會顯示標準圖示。圖示可變更為您選擇的影像。
|
|
(3) 轉換圖示
|
當轉換文件時,會顯示此圖示。
|
|
(4) 工作狀態圖示
|
此圖示會顯示工作的狀態。只有在監視期間才會顯示。
|
|
(5) 裝置狀態圖示
|
此圖示會顯示裝置的狀態。只有在監視期間才會顯示。
|
|
(6) 裝置名稱
|
顯示裝置名稱。可以變更。也可以隱藏。
|
|
注意
|
|
Quick Printing Tool 不同於 Printer Monitor,因為裝置狀態只會在滑鼠指標移至其上方時監視。如果經過 30 秒監視時間,裝置狀態圖示會隱藏。
|
Quick Printing Tool 提供的功能表
在 Quick Printing Tool 按一下滑鼠右鍵時,會顯示下列功能表項目:
|
[顯示列印日誌清單]
|
顯示「日誌清單」視窗的「已列印」插頁。
|
|
[顯示已傳送傳真日誌清單]
|
顯示「日誌清單」視窗的「已傳送傳真」插頁。
|
|
[顯示已接收傳真日誌清單]
|
顯示「日誌清單」視窗的「已接收傳真」插頁。
|
|
[iR-ADV Desktop Quick Printing Tool 設定]
|
顯示「imageRUNNER ADVANCE Desktop Quick Printing Tool 設定」對話方塊。
|
|
[iR-ADV Desktop Quick Printing Tool 功能表設定]
|
顯示「iR-ADV Desktop Quick Printing Tool 功能表設定」對話方塊。
|
|
[顯示設定]
|
可讓您設定 Quick Printing Tool 的顯示設定。
|
|
[永遠顯示在最上層]
|
永遠顯示 Quick Printing Tool 在最上層。
|
|
[顯示名稱]
|
顯示 Quick Printing Tool 的名稱。
|
|
[顯示遠端使用者介面]
|
顯示遠端 UI。
|
|
[使用 iR-ADV Desktop Quick Printing Tool]
|
顯示「使用 imageRUNNER ADVANCE Desktop Quick Printing Tool」視窗。
|
|
[Check License]
|
顯示「Check License」視窗。
|
|
[結束]
|
關閉 Quick Printing Tool。
|
|
注意
|
|
只有當 Desktop 驗證未完成時,才會顯示「Check License」,並通知您剩餘的試用天數。如需更多授權驗證方式的相關資訊,請參閱軟體授權註冊手冊。
|
將文件拖放至 Quick Printing Tool 時,會顯示下列快顯功能表項目:
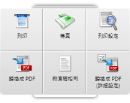
|
[列印]
|
顯示「列印」對話方塊。
|
|
[傳真]
|
顯示「傳真傳送設定」對話方塊。
|
|
[列印設定]
|
啟動 Desktop Editor 並顯示列印預覽。
|
|
[轉換成 PDF]
|
將原始文件轉換成 PDF。
|
|
[列印設定範本]
|
使用在「iR-ADV Desktop Quick Printing Tool 功能表設定」對話方塊的「列印設定範本清單」中設定的範本開始列印。
|
|
[轉換成 PDF(詳細設定)]
|
使用在「PDF 文件的詳細設定」對話方塊中指定的設定,將文件轉換成 PDF。
|
Quick Printing Tool 的主要功能
Quick Printing Tool 的主要功能如下:
監視註冊的印表機
監視列印工作/傳真傳輸工作
監視列印工作/傳真接收工作
列印/傳送傳真
在 Desktop Editor 中顯示列印預覽
將文件轉換成 PDF 檔案
|
監視已註冊印表機/傳真機的狀態
|
當滑鼠指標移至 Quick Printing Tool 的上方時,會監視裝置的狀態並顯示為圖示。這可讓您確認外部裝置的狀態。
|
|
監視列印工作/傳真傳輸工作
|
在「日誌清單」視窗上,Quick Printing Tool 會顯示列印/傳真傳輸工作日誌。列印工作/傳真傳輸工作的結果可以透過工作列或確認訊息來通知。
|
|
監視列印工作/傳真接收工作
|
在「日誌清單」視窗上,Quick Printing Tool 會顯示透過外部裝置接收之傳真工作的日誌。傳真接收的結果可以透過確認訊息或音效來通知。
|
|
列印/傳送傳真
|
將文件/資料夾拖放至 Quick Printing Tool 可列印/傳送傳真。列印時,您也可以使用在 Desktop Editor 中註冊的列印範本。
|
|
在 Desktop Editor 中顯示列印預覽
|
將文件/資料夾拖放至 Quick Printing Tool 可啟動 Desktop Editor 並顯示列印預覽。
|
|
將文件轉換成 PDF 檔案
|
將文件拖放至 Quick Printing Tool 可轉換成 PDF 文件。
|