確認文件
在「未讀/已修改的文件清單」視窗或監視資料夾日誌中,您可以確認透過 Document Monitor 收到的監視資料夾未讀/已更新文件通知,或「我的工具列」新進文件通知。
|
注意
|
|
您需要設定文件通知設定,才能接收到文件通知。如需更多這些設定的相關資訊,請參閱下文。
如果文件目的地為個人程式庫,將會發出未讀取文件通知,而不會發出已更新文件通知。
如需更多如何設定監視目標資料夾的相關資訊,請參閱下文。
當資料夾指定為監視目標時,即使 Desktop Browser 未執行,也會在 Document Monitor 執行時受監視,且當資料夾出現未讀或已更新文件時,將會顯示文件通知圖示。
如果文件的副檔名為「*.tmp」或「*.TMP」,您將不會收到文件的通知。
|
當出現文件通知時,「未讀/已修改的文件清單」視窗會開啟。您可從「未讀/已修改的文件清單」視窗開啟已收到通知的資料夾、「我的工具列」及文件。
1.
在「未讀/已修改的文件清單」視窗所顯示的清單中,選取並按兩下資料夾、「我的工具列」或文件。
或者,在「未讀/已修改的文件清單」視窗中,選取所顯示清單中的資料夾、「我的工具列」或文件,然後執行下列操作。
按鍵盤上的「Enter」鍵
按一下滑鼠右鍵,然後選取「開啟文件」或「開啟資料夾」
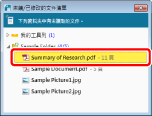
此時會啟動 Desktop Browser。
如果按兩下「未讀/已修改的文件清單」視窗中顯示的項目,會發生下列狀況。
如果按兩下資料夾,則資料夾/「我的工具列」中的項目會顯示在檔案清單檢視視窗中。
如果按兩下文件,會啟動相關聯的應用程式並顯示選取的文件。
|
注意
|
|
如果在選取「顯示時自動將未讀文件標記為已讀」核取方塊時開啟未讀文件,該文件會從清單中刪除。取消選取核取方塊時,文件不會變成已讀,也不會從清單中刪除,但不再列為已更新狀態 (如果是已更新文件)。
「檔案」功能表 >「選項」>「系統設定」>「Browser」>「顯示設定」>「顯示時自動將未讀文件標記為已讀」
如果開啟已讀取的更新文件,該文件將會從通知清單中刪除。
如果 Desktop Browser 已經在執行中,便不會再次啟動。
選取多個文件時,會發生下列情形。
如果加入不同副檔名或加入捷徑檔案 (*.iwl),則無法選取「開啟文件」。
一次最多能開啟 10 個文件。如果您選取超過 11 個文件,則只會開啟第一個文件。
如果您選取超過 11 個文件,您無法使用「Enter」鍵。
當監視目標資料夾存在於未建立連線的 Document Server 程式庫中,或需要驗證之網路磁碟機的程式庫中時,請連線至程式庫。
可以將「未讀/已修改的文件清單」視窗拖曳並移動至桌面上的任一點,同時重新調整大小。
若要重新開啟之前曾關閉的「未讀/已修改的文件清單」視窗,請在文件通知圖示上按一下滑鼠左鍵或右鍵,然後選取「顯示未讀/已修改的文件清單」。
當沒有要顯示的項目時,「未讀/已修改的文件清單」視窗將會自動關閉。
|
更新「未讀/已修改的文件清單」視窗
當您收到文件通知時,如果變更了某些內容,則「未讀/已修改的文件清單」中的資訊也會更新。
|
添加文件
|
如果在您收到文件通知時添加其他文件,該文件會添加至資料夾頂端。如果添加了多份文件,則會在依遞增順序排序之後將這些文件添加至資料夾頂端。
|
|
更新文件
|
如果更新了監視資料夾中的文件,會顯示指出文件已更新的圖示 (
|
|
重新命名文件
|
當重新命名了在「未讀/已修改的文件清單」視窗中顯示的文件時,清單中的名稱會同時變更,且文件會移至資料夾頂端。
|
|
刪除文件
|
當刪除了在「未讀/已修改的文件清單」視窗中顯示的文件時,該文件也會從清單中刪除。
|
將未讀取文件標記為已確認
當在「未讀/已修改的文件清單」視窗中執行下列操作時,未讀/已更新文件會視為已確認,並從清單中刪除。如果選取資料夾,則該資料夾中的所有文件會從清單中刪除。
選取並以滑鼠右鍵按一下清單中的文件,然後從顯示的功能表中選取「從清單刪除」
|
注意
|
|
當文件在 未讀/已修改的文件清單 視窗中標示為已確認時,該文件就不會在 Desktop Browser 中加上醒目提示。
|
從監視資料夾的文件日誌中開啟資料夾/文件
顯示「日誌清單」視窗,並在具有未讀/已更新文件的清單中顯示資料夾中的項目。
1.
以滑鼠右鍵按一下 工作列 上的  (有未讀取文件。),然後選取「監視的資料夾的日誌」。
(有未讀取文件。),然後選取「監視的資料夾的日誌」。
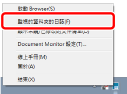
「日誌清單」視窗會隨即顯示。
2.
選取「監視的資料夾的文件日誌」標籤。
3.
從「文件清單」中選取項目,然後按兩下。
或者,遵循下述其中一個步驟。
從「文件清單」中選取一個項目並在該項目上按一下滑鼠右鍵,然後選取「開啟文件」或「開啟資料夾」
在「文件清單」中選取項目,然後按鍵盤上的「Enter」鍵
此時會啟動 Desktop Browser。
當您從文件日誌中開啟資料夾或文件時,會顯示如下。
如果按兩下項目或以滑鼠右鍵按一下並選取「開啟資料夾」,則資料夾中的項目會顯示在檔案清單檢視視窗中
如果以滑鼠右鍵按一下項目並選取「開啟文件」,會啟動相關聯的應用程式並顯示選取的文件。
「文件清單」中會顯示下列項目。
|
「圖示」
|
根據文件副檔名顯示圖示。對於更新的文件,則會顯示指出文件完成更新的圖示 (
|
|
[文件名稱]
|
顯示文件名稱。
|
|
[位置]
|
顯示文件位置。
|
|
[修改日期]
|
顯示建立或修改文件的日期和時間。
|
|
[修改者]
|
顯示文件的更新者 (適用於 Document Server 程式庫)。
|
|
[通知日期]
|
顯示收到文件通知時的日期與時間。
|
|
注意
|
|
按一下項目名稱,可排序顯示的項目。
如果監視資料夾是尚未建立連線的 Document Server 程式庫,或需要驗證之網路磁碟機的程式庫中的資料夾,則您必須連線至該程式庫。如需更多連線的相關資訊,請參閱下文。
「文件清單」顯示在過去 30 天內通知您的文件,包括當天。
按一下「清除清單」就可以刪除清單內容。
若要將日誌儲存至「監視的資料夾的文件日誌」,請在「檔案」功能表 >「選項」>「系統設定」>「Document Monitor」>「監視的資料夾設定」上選取「保留監視的資料夾的文件日誌」核取方塊。
|
從「我的工具列文件日誌」開啟「我的工具列」或新文件
顯示「我的工具列文件日誌」,然後顯示「我的工具列」中的項目。
1.
以滑鼠右鍵按一下 工作列 上的  (有未讀取文件。),然後選取「監視的資料夾的日誌」。
(有未讀取文件。),然後選取「監視的資料夾的日誌」。
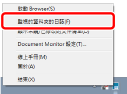
「日誌清單」視窗會隨即顯示。
2.
選取「我的工具列的文件日誌」標籤。
3.
從「我的工具列文件清單」中選取項目,然後按兩下。
或者,遵循下述其中一個步驟。
從「我的工具列文件清單」中選取一個項目並在該項目上按一下滑鼠右鍵,然後選取「開啟文件」或「開啟資料夾」
在「我的工具列文件清單」中選取項目,然後按鍵盤上的「Enter」鍵
此時會啟動 Desktop Browser。
當您從文件日誌中開啟「我的工具列」或文件時,會顯示如下。
如果按兩下項目或以滑鼠右鍵按一下並選取「開啟資料夾」,則「我的工具列」中的項目會顯示在檔案清單檢視視窗中
如果以滑鼠右鍵按一下項目並選取「開啟文件」,會啟動相關聯的應用程式並顯示選取的文件。
「我的工具列文件清單」中會顯示下列項目。
|
「圖示」
|
顯示對應至文件副檔名的圖示。
|
|
[文件名稱]
|
顯示文件名稱。
|
|
[通知日期]
|
顯示通知「我的工具列」中文件的日期及時間。
|
|
[資料夾名稱]
|
顯示儲存文件的資料夾 (「我的工具列」)。
|
|
[註解]
|
在使用文件傳遞功能時顯示附加的註解。
|
|
注意
|
|
按一下項目名稱,可排序顯示的項目。
「我的工具列」的文件清單會顯示在過去 30 天內 (包括當天) 建立或修改的新文件。
按一下「清除清單」就可以刪除清單內容。
若要將日誌儲存至「我的工具列的文件日誌」,請在「檔案」功能表 >「選項」>「系統設定」>「Document Monitor」>「我的工具列設定」上選取「保留“我的工具列”的文件日誌」核取方塊。
|