啟動及結束 Desktop Monitor Setup
若要監視裝置,必須擷取裝置資訊。啟動 Desktop Monitor Setup 時,會自動擷取裝置資訊。
如需更多安裝的相關資訊,請參閱《安裝手冊》。
|
注意
|
|
您可在 Quick Printing Tool 的「imageRUNNER ADVANCE Desktop Quick Printing Tool 設定」對話方塊中設定裝置監視,然後按一下「確定」以自動擷取裝置資訊。如需「imageRUNNER ADVANCE Desktop Quick Printing Tool 設定」對話方塊的詳細資訊,請參閱下文。
如果您已變更受監視共用印表機的列印伺服器資訊,請重新啟動電腦。
|
啟動Desktop Monitor Setup
若要啟動 Desktop Monitor Setup,請遵循下列步驟。
|
注意
|
|
在下列情況中,請啟動 Desktop Monitor Setup 並擷取/更新裝置資訊。
第一次安裝 Desktop 時
添加新裝置時
裝置的 IP 位址或主機名稱已變更時
更新裝置資訊時,如果有裝置使用相同的連接埠,則會一併更新使用該連接埠之每部裝置的裝置資訊。若要分隔使用相同 IP 位址的裝置資訊,請將不同連接埠指派至各裝置。
一部電腦最多可監視 32 部裝置。最多可將 20 部電腦連線至一部受監視裝置。
|
1.
以滑鼠右鍵按一下 工作列 上的  (主要),然後選取「啟動 Monitor Setup」。
(主要),然後選取「啟動 Monitor Setup」。
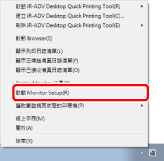
|
注意
|
|
如果
若為 Windows 7,請按一下「開始」功能表 >「所有程式」>「Canon iW」>「iW Desktop」>「iW Desktop Printer Monitor」。
在 Windows 8.1 中,按一下「開始」畫面上的
若為 Windows 10,請選取「開始」功能表 >「所有應用程式」>「Canon iW」>「iW Desktop Printer Monitor」
Printer Monitor 中
|
當 Desktop Monitor Setup 啟動時,「印表機清單 - Canon iW Desktop - Monitor Setup」畫面會在自動擷取裝置資訊後顯示。
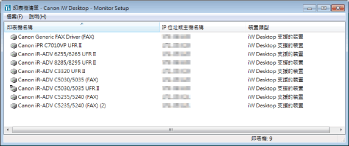
|
[印表機名稱]
|
顯示安裝在電腦中並符合下列條件之印表機的名稱與圖示。
屬於本機印表機或共用印表機的印表機
可以列印及傳送傳真的印表機
使用具有存取權限的印表機
根據設定,圖示顯示如下。
|
|
[IP 位址或主機名稱]
|
顯示 Desktop Monitor Setup 啟動時自動擷取之印表機的 IP 位址或主機名稱。
當新印表機已添加,或印表機的連接埠、IP 位址或主機名稱已變更時,會在下次啟動 Desktop Monitor Setup 時更新顯示資訊。
|
|
[裝置類型]
|
顯示 Desktop Monitor Setup 啟動時自動擷取的支援裝置類型。
[iW Desktop 支援的裝置]:
若能透過 Desktop 監視裝置狀態和裝置工作,就會顯示此選項。
[標準 MIB 裝置]:
若此裝置並非「iW Desktop 支援的裝置」,但與標準 MIB 相容且可在 Desktop 中監視裝置狀態,就會顯示此選項。
[其他 LPR 裝置]:
若此裝置為非「iW Desktop 支援的裝置」或「標準 MIB 裝置」就會顯示此選項。
|
|
注意
|
|
對於未擷取裝置資訊的裝置和共用印表機,「IP 位址或主機名稱」及「裝置類型」或「裝置類型」是空白的。若要監視未擷取裝置資訊的裝置,請手動指定裝置資訊。如需更多資訊,請參閱下文。
如果變更了共用印表機的裝置資訊,新裝置資訊無法在 Desktop Monitor Setup 中自動更新。這時,請手動重新設定裝置資訊。
當 Desktop Monitor Setup 執行時,請勿從 Windows 的印表機屬性畫面中變更裝置設定。如果這麼做,您必須重新啟動 Desktop Monitor Setup。
按一下清單中的項目名稱,您便可依照遞增或遞減的順序來排序這些清單。
按兩下顯示的清單中的印表機名稱,隨即顯示印表機資訊屬性。
在顯示的清單中的印表機名稱上按一下滑鼠右鍵,隨即顯示快顯功能表。
清單中不會顯示下列印表機。
重新導向的印表機
使用 BMLinks 整合印表機驅動程式的印表機
使用 CAPT 印表機驅動程式的印表機
如果您從 Windows 8.1/Windows 10 使用 v4 印表機驅動程式,則無法從 Desktop 監視已經在指向並列印環境中註冊的共用印表機。
若您輸入用於其他語言或非 Windows 設定之指定國家/區域的字元,則可能無法正確顯示字元。
|
結束Desktop Monitor Setup
若要結束 Desktop Monitor Setup,請遵循下列步驟。
1.
按一下「印表機清單 - Canon iW Desktop - Monitor Setup」畫面上的  (關閉)。
(關閉)。
或者選取「檔案」功能表 >「結束」。