Desktop Editor 시작 및 종료
이 섹션에서는 문서를 열기 위해 Desktop Editor를 시작하고 Desktop Editor를 끝내는 절차에 대해 설명합니다.
|
참고
|
|
Desktop Editor의 기능에 대한 자세한 내용은 다음을 참조하십시오.
|
Desktop Editor시작
이 섹션에서는 Desktop Editor를 시작하여 문서를 여는 방법에 대해 설명합니다.
|
중요
|
|
Windows에서 [관리자 권한으로 실행]을 선택하여 Desktop를 시작할 경우 Desktop가 작동되지 않을 수 있습니다.
Reader Extensions가 있는 PDF 문서는 IWB 문서로 변환되고 Reader Extensions 기능이 삭제됩니다.
Desktop의 옛날 버전으로 만든 IWB 문서에 Reader Extensions 기능을 추가하면 IWB 문서를 열 때 Reader Extensions 기능이 삭제됩니다. 하지만 원본 문서에서는 Reader Extensions 기능이 삭제되지 않습니다.
Desktop Editor를 사용하여 PDF 문서를 PDF/A 형식으로 편집하거나 저장하는 경우 문서가 더 이상 PDF/A 형식에 맞지 않습니다.
|
|
참고
|
|
둘 이상의 Desktop Editor 인스턴스를 시작할 수 있습니다.
하나의 Desktop Editor 화면에서는 단일 문서의 편집만 가능합니다.
마지막으로 종료될 때와 같은 위치, 크기 및 화면 구조로 Desktop Editor 화면이 시작되고 표시됩니다.
Desktop Editor를 시작한 사용자로 되돌리기 위해 컴퓨터의 사용자를 전환하면 프린터 구성 정보를 나타내는 메시지가 표시됩니다.
|
시작 메뉴에서 Desktop Editor를 시작하여 문서 열기
이 섹션에서는 시작에서 Desktop Editor를 시작하여 문서를 여는 방법에 대해 설명합니다.
시작 메뉴에서 Desktop Editor를 시작하여 열 수 있는 문서의 종류는 다음과 같습니다.
IWB 문서(*.iwb)
PDF 문서(*.pdf)
iW 문서(*.iwd)
1.
[시작] 메뉴 > [모든 프로그램] > [Canon iW] > [iW Desktop] > [iW Desktop Editor]를 선택합니다.
또는 아래 단계 중 하나를 따릅니다.
바탕 화면에서 [iW Desktop Editor]의 바로 가기 아이콘을 오른쪽 클릭하고 [열기]를 선택합니다.
바탕 화면에서 만든 [iW Desktop Editor]의 바로 가기 아이콘을 두 번 클릭합니다.
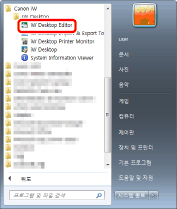
Desktop Editor이 시작됩니다.
|
참고
|
|
Windows 8.1의 경우 [시작] 화면 > [iW Desktop Editor]에서
Windows 10의 경우 [시작] 메뉴 > [모든 앱] > [Canon iW] > [iW Desktop Editor]를 선택합니다. Desktop Editor가 시작됩니다.
Desktop 설치 중에 [iW Desktop Editor]의 바로 가기가 자동으로 만들어집니다.
|
2.
리본 메뉴에서  (라이브러리에서 열기) 또는
(라이브러리에서 열기) 또는  (Windows 폴더에서 열기)를 클릭합니다.
(Windows 폴더에서 열기)를 클릭합니다.
 (라이브러리에서 열기) 또는
(라이브러리에서 열기) 또는  (Windows 폴더에서 열기)를 클릭합니다.
(Windows 폴더에서 열기)를 클릭합니다.또는 [파일] 메뉴 > [열기] > [라이브러리 문서 열기] 또는 [Windows 폴더 문서 열기]를 선택합니다.
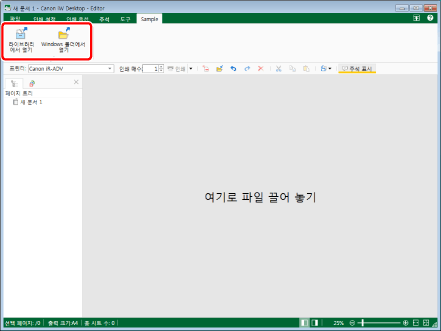
[열기] 대화 상자가 표시됩니다.
|
참고
|
|
명령이 Desktop Editor의 리본 메뉴에 표시되지 않는 경우, 아래의 방법에 따라 표시할 수 있습니다.
또한 이 작업은 도구 모음의 도구 버튼들을 이용해 수행할 수도 있습니다. Desktop Editor의 도구 모음에 도구 버튼들이 표시되지 않는다면 아래의 방법에 따라 표시할 수 있습니다.
|
3.
[문서 유형]에서 열 문서 종류를 선택합니다.
4.
문서를 선택하고 [열기]를 클릭합니다.
Desktop Editor가 다른 화면에서 시작되고 선택한 문서가 표시됩니다.
|
참고
|
|
암호로 보호되는 PDF 문서를 선택하고 [열기]를 클릭하면 [암호 입력] 대화 상자가 열립니다. 이 경우에 암호를 입력하고 [확인]을 클릭합니다. 암호를 3번 잘못 입력하면 오류 메시지가 표시됩니다.
Reader Extensions 기능으로 PDF 문서를 선택하고 [열기]를 클릭하면 확인 메시지가 표시됩니다.
Reader Extensions 기능을 삭제해도 되는 경우 [열기]를 클릭합니다.
Reader Extensions 기능을 유지하려면 [읽기 모드 열기]를 클릭합니다. 이 경우에 Desktop Editor에서 문서를 편집 또는 저장할 수 없습니다.
PDF 문서를 PDF/A 형식으로 선택하고 [열기]를 클릭하면 확인 메시지가 표시됩니다.
문서를 편집하려면 [열기]를 클릭합니다. Desktop Editor를 사용하여 문서를 편집하거나 저장하는 경우 문서가 더 이상 PDF/A 형식에 맞지 않습니다.
문서를 PDF/A 형식으로 유지하려면 [읽기 모드 열기]를 클릭합니다. 이 경우에 Desktop Editor에서 문서를 편집 또는 저장할 수 없습니다.
체크 아웃 여부를 확인하는 메시지가 표시되면 [예]를 클릭합니다. 체크 아웃 시 표시되는 메시지도 숨길 수 있습니다. 자세한 내용은 다음을 참조하십시오.
|
Desktop Browser에서 Desktop Editor를 시작하여 문서 열기
이 섹션에서는 Desktop Browser에서 Desktop Editor를 시작하여 문서를 여는 방법에 대해 설명합니다.
|
참고
|
|
[시스템 설정]에서 [원본 문서를 Canon Desktop Document(으)로 저장] 확인란을 선택한 경우, 원본 문서가 IWB 문서에 저장됩니다.
[파일] 메뉴 > [옵션] > [시스템 설정] > [Editor] > [옵션] > [원본 문서를 Canon Desktop Document(으)로 저장]
|
1.
Desktop Browser 화면에서 Desktop Editor로 열 문서를 선택합니다.
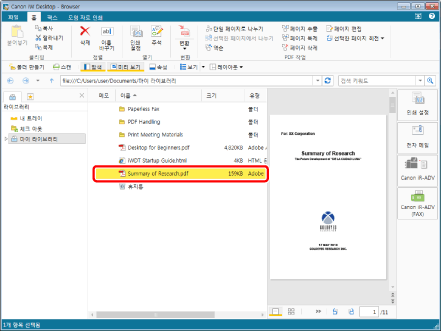
2.
출력 표시줄의  (인쇄 설정 버튼)을 클릭합니다.
(인쇄 설정 버튼)을 클릭합니다.
또는 아래 단계 중 하나를 따릅니다.
Desktop Editor로 운용할 수 있는 모든 종류의 문서:
리본 메뉴에서  (인쇄 설정)를 클릭합니다.
(인쇄 설정)를 클릭합니다.
 (인쇄 설정)를 클릭합니다.
(인쇄 설정)를 클릭합니다.출력 표시줄의  (인쇄 설정 버튼)에 선택한 문서를 끌어서 놓습니다.
(인쇄 설정 버튼)에 선택한 문서를 끌어서 놓습니다.
[Editor(으)로 편집 및 인쇄 설정]를 오른쪽 클릭 후 선택합니다.
IWB 문서/PDF 문서:
리본 메뉴에서  (주석)를 클릭합니다.
(주석)를 클릭합니다.
 (주석)를 클릭합니다.
(주석)를 클릭합니다.리본 메뉴에서  (열기)에 대해
(열기)에 대해  를 클릭하고 [열기]를 선택합니다.
를 클릭하고 [열기]를 선택합니다.
 (열기)에 대해
(열기)에 대해  를 클릭하고 [열기]를 선택합니다.
를 클릭하고 [열기]를 선택합니다.리본 메뉴에서  (열기)의
(열기)의  를 클릭합니다.
를 클릭합니다.
 (열기)의
(열기)의  를 클릭합니다.
를 클릭합니다.리본 메뉴에서  (열기)를 클릭합니다.
(열기)를 클릭합니다.
 (열기)를 클릭합니다.
(열기)를 클릭합니다.오른쪽 클릭 후 [열기] 또는 [주석 삽입]를 선택합니다.
IWB 문서(*.iwb) 또는 PDF 문서(*.pdf)를 두 번 클릭합니다.
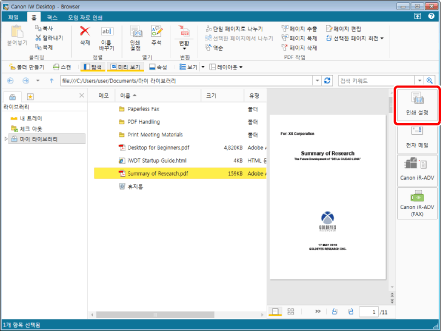
Desktop Editor가 시작되고 선택한 문서가 표시됩니다.
|
참고
|
|
Desktop Editor를 이용해 운용할 수 있는 문서의 종류에 관한 내용은 다음을 참조하십시오.
Desktop Editor로 IWB 문서가 아닌 다른 문서를 여는 경우, [주석]와 [열기]를 클릭하거나 두 번 클릭하여 PDF 문서를 여는 경우를 제외하고는 문서가 IWB 문서로 변환됩니다.
명령이 Desktop Browser의 리본 메뉴에 표시되지 않는 경우, 아래의 방법에 따라 표시할 수 있습니다.
또한 이 작업은 도구 모음의 도구 버튼들을 이용해 수행할 수도 있습니다. Desktop Browser의 도구 모음에 도구 버튼들이 표시되지 않는다면 아래의 방법에 따라 표시할 수 있습니다.
암호로 보호되는 PDF 문서를 여는 경우, [암호 입력] 대화 상자가 열립니다. 이 경우에 암호를 입력하고 [확인]을 클릭합니다. 암호를 3번 잘못 입력하면 오류 메시지가 표시되고 빈 Desktop Editor 화면이 표시됩니다.
[주석] 또는 [열기]를 클릭하거나 두 번 클릭하여 Reader Extensions 기능으로 PDF 문서를 여는 경우 확인 메시지가 표시됩니다.
Reader Extensions 기능을 삭제해도 되는 경우 [열기]를 클릭합니다.
Reader Extensions 기능을 유지하려면 [읽기 모드 열기]를 클릭합니다. 이 경우에 Desktop Editor에서 문서를 편집 또는 저장할 수 없습니다.
[주석] 또는 [열기]를 클릭하거나 두 번 클릭하여 PDF 문서를 PDF/A 형식으로 여는 경우 확인 메시지가 표시됩니다.
문서를 편집하려면 [열기]를 클릭합니다. Desktop Editor를 사용하여 문서를 편집하거나 저장하는 경우 문서가 더 이상 PDF/A 형식에 맞지 않습니다.
문서를 PDF/A 형식으로 유지하려면 [읽기 모드 열기]를 클릭합니다. 이 경우에 Desktop Editor에서 문서를 편집 또는 저장할 수 없습니다.
다음 작업을 이용해 Desktop Editor를 시작하여 PDF 문서를 여는 경우, [시스템 설정]의 [Editor 우선 순위 지정]를 선택합니다.
리본 메뉴의
 (열기)에서 (열기)에서  을 클릭한 후 [열기]를 선택합니다. 을 클릭한 후 [열기]를 선택합니다.리본 메뉴에서
 (열기)의 (열기)의  를 클릭합니다. 를 클릭합니다.리본 메뉴에서
 (열기)를 클릭합니다. (열기)를 클릭합니다. 오른쪽 클릭 후 [열기]를 선택합니다.
두 번 클릭합니다.
[파일] 메뉴 > [옵션] > [시스템 설정] > [Browser] > [편집/작업 문서] > [프로그램 선택]
확장자가 다른 문서를 여러 개 선택하는 경우 [열기] 또는 [주석]에서 Desktop Editor를 시작할 수 없습니다.
문서를 여러 개 선택하고 [주석]를 클릭하면 각 문서가 개별 창으로 표시됩니다.
[열기] 또는 [주석]를 클릭하여 Desktop Editor로 최대 10개의 문서를 열 수 있습니다.
11개 이상의 문서를 선택한 상태로 [열기] 또는 [주석]를 클릭하는 경우, 파일 목록 보기 창에서 목록 상단에 표시되는 첫 번째 문서만 Desktop Editor에서 열립니다.
|
바로 가기 아이콘 메뉴에서 Desktop Editor를 시작하여 문서 열기
이 섹션에서는 바탕 화면에 만들어진 [iW Desktop Editor] 바로 가기 아이콘으로 문서를 끌어서 놓아 Desktop Editor를 시작하고 문서를 여는 방법에 대해 설명합니다.
|
참고
|
|
Desktop 설치 중에 [iW Desktop Editor]의 바로 가기가 자동으로 만들어집니다.
[iW Desktop Editor] 바로 가기 아이콘으로의 끌어서 놓기 작업은 다음 위치에서 수행할 수 있습니다.
Desktop Browser 라이브러리
컴퓨터 바탕 화면
Windows 탐색기
|
1.
Desktop Browser 화면에서 Desktop Editor로 열 문서를 선택합니다.
또는 아래 단계 중 하나를 따릅니다.
바탕 화면에서 Desktop Editor로 열 문서를 선택합니다.
Windows 탐색기에서 Desktop Editor로 열 문서를 선택합니다.
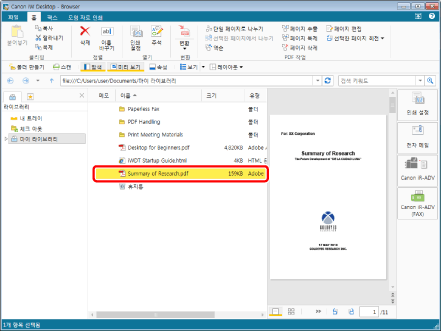
2.
바탕 화면에 만들어진 [iW Desktop Editor] 바로 가기 아이콘으로 선택한 문서를 끌어서 놓습니다.
Desktop Editor가 시작되고 선택한 문서가 표시됩니다.
|
참고
|
|
암호로 보호되는 PDF 문서를 끌어서 놓는 경우 [암호 입력] 대화 상자가 열립니다. 이 경우 암호를 입력하고 [확인]을 클릭합니다.
Desktop Editor로 IWB 문서 이외의 문서를 열면 문서가 IWB 문서로 변환됩니다.
|
Desktop Editor로 최근 문서 열기
이 섹션에서는 Desktop Editor로 최근에 사용한 PDF 문서 또는 IWB 문서를 여는 방법에 대해 설명합니다.
1.
Desktop Editor를 시작합니다.
Desktop Editor를 시작하는 방법에 대한 내용은 다음을 참조하십시오.
2.
[파일] 메뉴 > [열기]을 선택합니다.
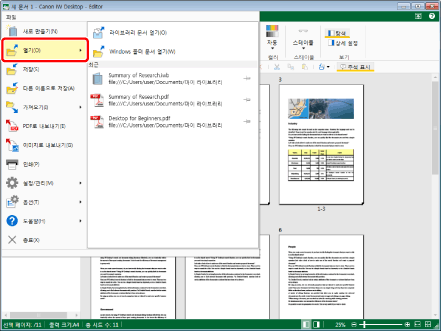
3.
최근의 목록에서 Desktop Editor로 열 문서를 선택합니다.
또는 목록에서 문서를 오른쪽 클릭하고 [열기]를 선택합니다.
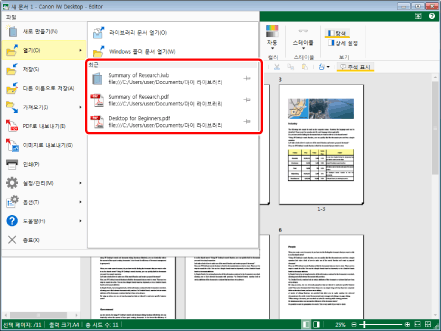
Desktop Editor가 다른 화면에서 시작되고 선택한 문서가 표시됩니다.
|
참고
|
|
암호로 보호되는 PDF 문서를 선택하는 경우 [암호 입력] 대화 상자가 열립니다. 이 경우 암호를 입력하고 [확인]을 클릭합니다.
Reader Extensions 기능으로 PDF 문서를 선택하면 확인 메시지가 표시됩니다.
Reader Extensions 기능을 삭제해도 되는 경우 [열기]를 클릭합니다.
Reader Extensions 기능을 유지하려면 [읽기 모드 열기]를 클릭합니다. 이 경우에 Desktop Editor에서 문서를 편집 또는 저장할 수 없습니다.
PDF 문서를 PDF/A 형식으로 선택하면 확인 메시지가 표시됩니다.
문서를 편집하려면 [열기]를 클릭합니다. Desktop Editor를 사용하여 문서를 편집하거나 저장하는 경우 문서가 더 이상 PDF/A 형식에 맞지 않습니다.
문서를 PDF/A 형식으로 유지하려면 [읽기 모드 열기]를 클릭합니다. 이 경우에 Desktop Editor에서 문서를 편집 또는 저장할 수 없습니다.
체크 아웃 여부를 확인하는 메시지가 표시되면 [예]를 클릭합니다. 체크 아웃 시 표시되는 메시지도 숨길 수 있습니다. 자세한 내용은 다음을 참조하십시오.
문서를 [최근]에서 목록으로 항상 표시하려면 목록의 문서 이름 옆의
[최근]의 목록에서 문서를 삭제하려면 목록에서 삭제할 문서를 오른쪽 클릭하고 [목록에서 삭제]를 선택합니다.
내 트레이에서 Desktop Editor로 연 PDF 문서와 IWB 문서는 [최근]의 목록에 추가되지 않습니다.
|
Desktop Editor종료
이 섹션에서는 Desktop Editor을 끝내는 방법에 대해 설명합니다.
1.
Desktop Editor 화면의  (닫기)을 클릭합니다.
(닫기)을 클릭합니다.
또는 [파일] 메뉴 > [종료]를 선택합니다.
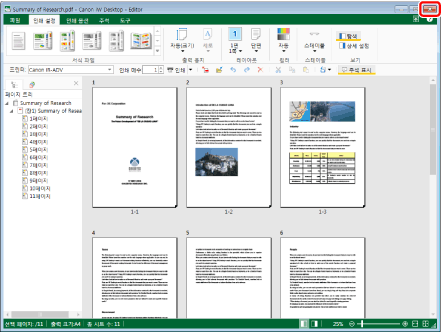
|
참고
|
|
문서를 저장한 후 다음 대화 상자가 표시되면 적절한 업데이트 프로세스를 선택하고 [확인]을 클릭합니다.
[체크 아웃 문서 확인] 대화 상자
[공유 문서 수정] 대화 상자
|