프린터 출력 버튼 등록
프린터 출력 버튼을 Desktop Browser 화면의 출력 표시줄에 등록하면 쉽게 Desktop에서 문서를 인쇄할 수 있습니다.
Desktop Browser를 처음 시작할 때 자동 등록 기능이 적용되는 Canon 프린터 드라이버가 컴퓨터에 설치되어 있으면 해당 Canon 프린터를 프린터 출력 버튼으로 자동으로 등록합니다.
사용할 프린터의 프린터 출력 버튼이 없는 경우에는 다음 단계에 따라 프린터 출력 버튼을 등록해야 합니다.
인쇄 작업 순서는 프린터 출력 버튼 설정에 따라 다르기 때문에 용도 및 사용 방법에 따라 설정을 구성해야 합니다.
|
참고
|
|
프린터 출력 버튼을 사용할 프린터의 프린터 드라이버를 미리 설치합니다.
필요에 따라 프린터 출력 버튼 설정과 표시 설정을 변경할 수 있습니다.
여러 프린터 출력 버튼을 등록할 수 있습니다.
Windows의 프린터 속성 화면에서 프린터 출력 버튼에 등록된 프린터의 이름을 변경하면 프린터 출력 버튼을 이용해 인쇄를 할 수 없게 됩니다. 프린터 이름을 변경하는 경우 프린터 출력 버튼의 설정에서 프린터를 다시 선택합니다.
[파일] 메뉴 > [도구] > [출력 표시줄 설정] > (설정을 변경할 프린터 이름) > [변경]
|
끌어서 놓아 프린터 출력 버튼을 출력 표시줄에 등록할 수 있습니다. 그러나 끌어서 놓는 방식으로 등록하면 등록 중 고급 설정을 구성할 수 없습니다. 고급 설정이 필요한 경우 다음을 참조하십시오.
|
참고
|
|
끌어서 놓기로 추가하면 프린터 출력 버튼이 다음과 같이 설정됩니다.
[인쇄 시 서식 파일의 인쇄 설정 사용]이 선택됩니다.
사용될 서식 파일이 [원본과 같음]으로 설정됩니다.
(네트워크 프린터와 같은) 프린터 유형에 따라 끌어서 놓기로 프린터 출력 버튼을 등록하지 못할 수도 있습니다. 이 경우 고급 설정을 사용하여 프린터 출력 버튼을 등록합니다. 고급 설정 구성에 대한 자세한 내용은 다음을 참조하십시오.
|
1.
Windows의 [장치 및 프린터] 화면을 표시합니다.
|
참고
|
|
[장치 및 프린터] 화면 표시에 대한 자세한 내용은 다음을 참조하십시오.
|
2.
사용할 프린터의 아이콘을 끌어 Desktop Browser 화면의 출력 표시줄에 놓습니다.
프린터 출력 버튼이 출력 표시줄에 등록됩니다.
|
참고
|
|
출력 표시줄에 등록된 프린터 출력 버튼이 리본 메뉴 또는 도구 모음에도 표시됩니다. 표시에 대한 내용은 다음을 참조하십시오.
|
1.
[파일] 메뉴 > [도구] > [출력 표시줄 버튼 만들기] > [프린터]을 선택합니다.
또는 출력 표시줄을 오른쪽 클릭하고 [만들기] > [프린터]를 선택합니다.
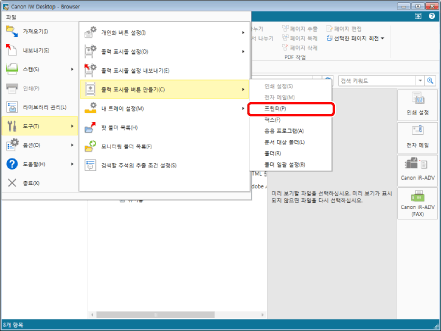
[프린터 설정] 대화 상자가 표시됩니다.
2.
고급 프린터 설정을 구성합니다.
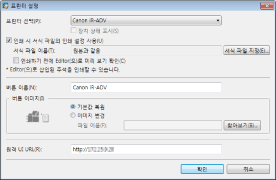
고급 프린터 출력 버튼 설정에 대한 자세한 내용은 다음을 참조하십시오.
3.
[확인]을 클릭합니다.
프린터 출력 버튼이 출력 표시줄의 하단에 추가됩니다.
|
참고
|
|
출력 표시줄에 등록된 프린터 출력 버튼이 리본 메뉴 또는 도구 모음에도 표시됩니다. 표시에 대한 내용은 다음을 참조하십시오.
|